Rekorder-schaltflächen, Rekorder-schaltflächen auf seite 52, Abbildung 41 – Grass Valley EDIUS Neo 3 Benutzerhandbuch
Seite 54: Zeigt die, Tabelle 1
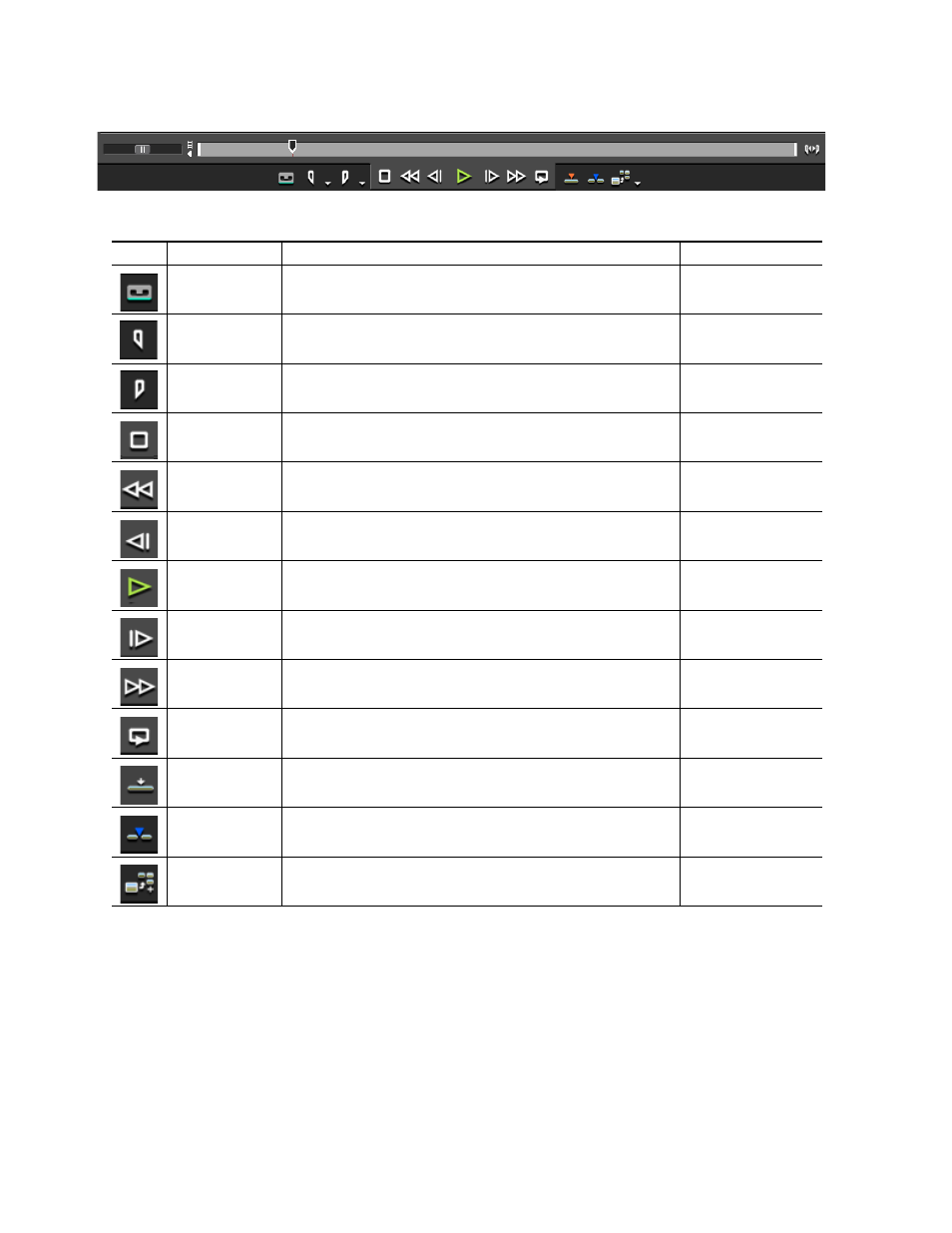
52
EDIUS NEO — Referenzhandbuch
Abschnitt 1 — Erste Schritte
Abbildung 41 Player-Schaltflächen
Rekorder-Schaltflächen
zeigt die Rekorder-Schaltflächen. Die Funktion jeder
Schaltfläche wird in
Hinweis: Alle Tastaturkürzel entsprechen den Standardkombinationen. Tastaturkürzel
können mithilfe des Dialogfelds "Anwendungseinstellungen"
Abschnitt 2-Einstellungen und Konfiguration
Tabelle 1 Details zu Player-Schaltflächen
Taste
Funktion
Beschreibung
Tastaturkürzel
Eingabevoreinstellung
Eingabeeinstellungen, die voreingestellt und als Schaltflächen gespeichert wurden,
können durch Klicken auf die Schaltfläche der entsprechenden
Eingabevoreinstellung aktiviert werden.
In-Punkt setzen
Gibt den Anfangspunkt eines Abschnitts des Clips an, der ins Projekt aufgenommen
werden soll.
[
I
]
Out-Punkt setzen
Gibt den Endpunkt eines Abschnitts des Clips an, der ins Projekt aufgenommen
werden soll.
[
O
]
Stopp
Stoppt die Wiedergabe im Player-Fenster.
[
K
]
Überprüfen
Überprüfen (Rückspulen) des Clips im Player.
[
J
]
Vorheriges Bild
Geht zum vorherigen Einzelbild im Clip. Durch Klicken auf die Schaltfläche wird zum
jeweils vorhergehenden Bild gewechselt. Durch Gedrückthalten der Taste [<--]
erfolgt das Rückspulen schneller
[<--]
Wiedergabe
Spielt den Clip im Player ab.
[
Eingabetaste
]
Nächstes Bild
Geht zum nächsten Einzelbild im Clip. Durch Klicken auf die Schaltfläche wird zum
jeweils folgenden Bild gewechselt. Durch Gedrückthalten der Taste [>--] erfolgt das
Vorspulen schneller
[-->]
Schnellvorlauf
Spult den Clip im Player schnell vorwärts.
[
L
]
Endloswiedergabe
Wiederholt die Wiedergabe des Clips im Player, bis die Wiedergabe gestoppt wird.
[
Strg
]+[
Leertaste
]
In Timeline
überschreiben
Clips in der Timeline werden an der Cursor-Position mit dem Clip aus dem Player
überschrieben. Clips an der Cursor-Position werden durch den Clip aus dem Player
ersetzt.
[
]
]
In Timeline einfügen
Clips im Player wird an der Cursor-Position in die Timeline eingefügt. Clips in der
Timeline hinter der Cursor-Position werden entsprechend der Länge des eingefügten
Clips nach hinten verschoben.
[
[
]
Clip zu Bin-Fenster
hinzufügen
Der Clip im Player wird zur Asset-Bin hinzugefügt.
[
Umschalt
]+[
Strg
]+[
B
]