Casio ClassPad fx-CP400 Benutzerhandbuch
Seite 254
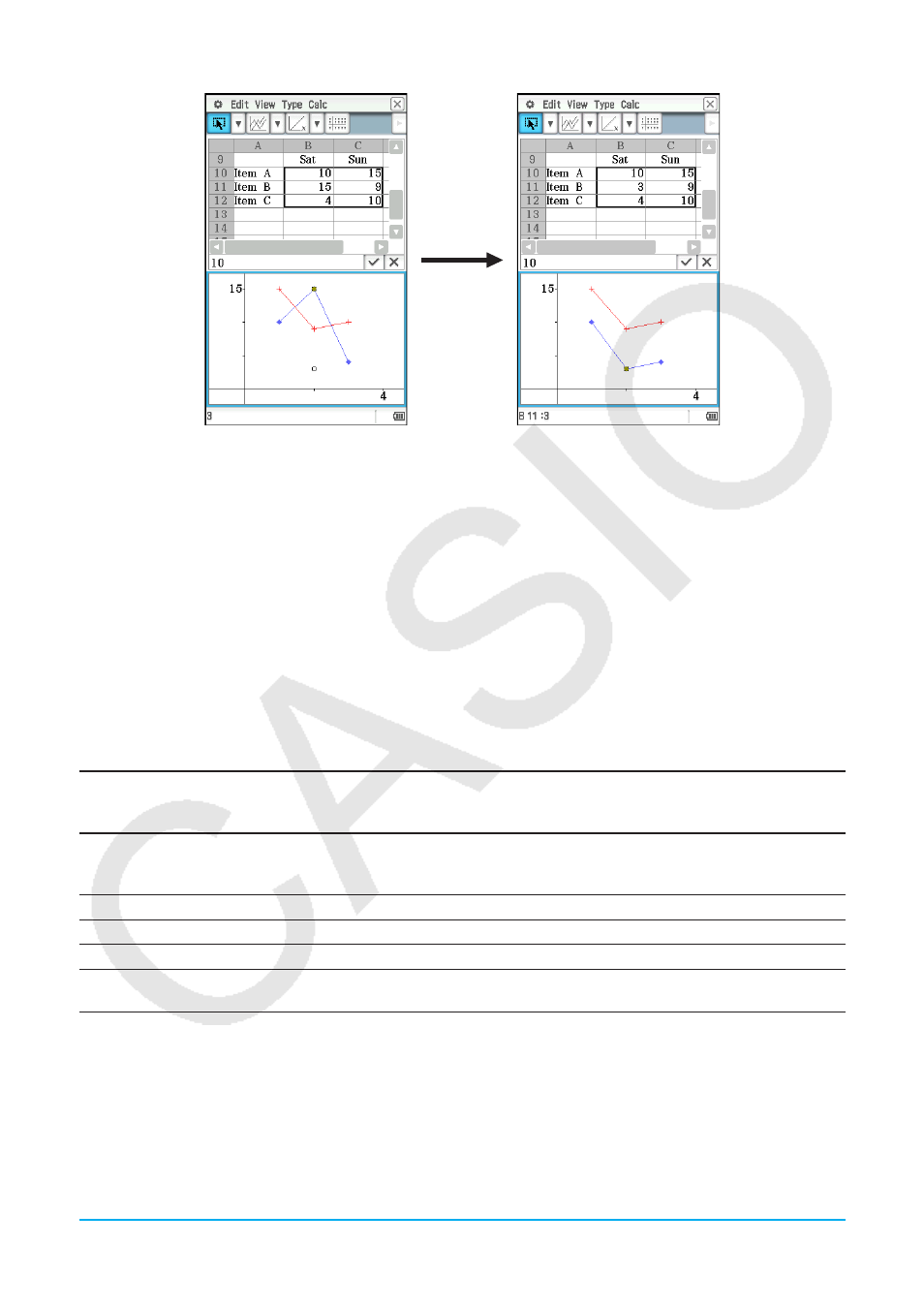
Kapitel 13: Tabellenkalkulation-Menü 254
Ziehen
Ändern
• Wenn eine Regressionskurve für Daten angezeigt wird, deren Grafik durch Ziehen geändert wird, verändert
sich die Regressionsgrafik auch automatisch in Abhängigkeit von den gezogenen Änderungen.
• Wenn Sie die Daten in der Tabellenkalkulation bearbeiten und die E-Taste drücken, wird die Grafik
automatisch aktualisiert.
Wichtig!
• Sie können nur dann einen Punkt ziehen, wenn dieser einem festen Wert in der Tabellenkalkulation
entspricht. Sie können einen Punkt nicht ziehen, wenn dieser einer Formel entspricht.
• Eventuell erscheint die Meldung „Insufficient System Memory to Run...“, wenn sie große Mengen an Daten
und Formeln verwenden.
u Verwenden von Drag & Drop zum Bestimmen von Grafikdaten
Während im Grafikfenster eine Grafik angezeigt wird, können Sie einen Teil der Grafik (Punkt, Balken etc.)
auswählen und in eine Zelle des Tabellenkalkulationsfensters ziehen. Dadurch werden die Grafikdaten in die
Tabellenkalkulation importiert. Die importierten Daten hängen vom Grafiktyp ab.
Durch das Ziehen dieses
Elements in eine Zelle im
Tabellenkalkulationsfenster:
Wird eine Tabelle erzeugt, die (beginnend von der Zelle, in
die die Daten eingefügt wurden) diese Werte enthält:
Ein Punkt einer Liniengrafik, eine Spalte
einer Spaltengrafik oder ein Balken eines
Balkendiagramms
Alle Werte in der mit dem Punkt, der Spalte oder dem Balken
verbundenen Serie
Ein Punkt eines Streudiagramms
Alle (
x
-,
y
-) Werte der mit dem Punkt verbundenen Serie
Ein Teil eines Kreisdiagramms
Ein Prozentwert relativ zum gesamten Kreisdiagramm
Ein Balken der Histogrammgrafik
Die Werte der Histogrammgrafik
Eine der Positionen Q
1
, Q
3
, Med, Min oder
Max einer Box-Whisker-Grafik
Die Werte der Grafik (Min, Q
1
, Median, Q
3
, Max)
u Anzeigen oder Ausblenden von Linien und Markierungen für eine Liniengrafik oder ein
Streudiagramm
1. Tippen Sie während sich eine Liniengrafik oder ein Streudiagramm im Grafikfenster befindet auf das [View]-
Menü.
2. Tippen Sie auf das Element [Markers] oder [Lines], um zwischen Ein- (Kontrollkästchen aktiviert) und
Ausblenden (Kontrollkästchen nicht aktiviert) umzuschalten.