Arbeiten mit vcp- und xcp-dateien – Casio ClassPad fx-CP400 Benutzerhandbuch
Seite 272
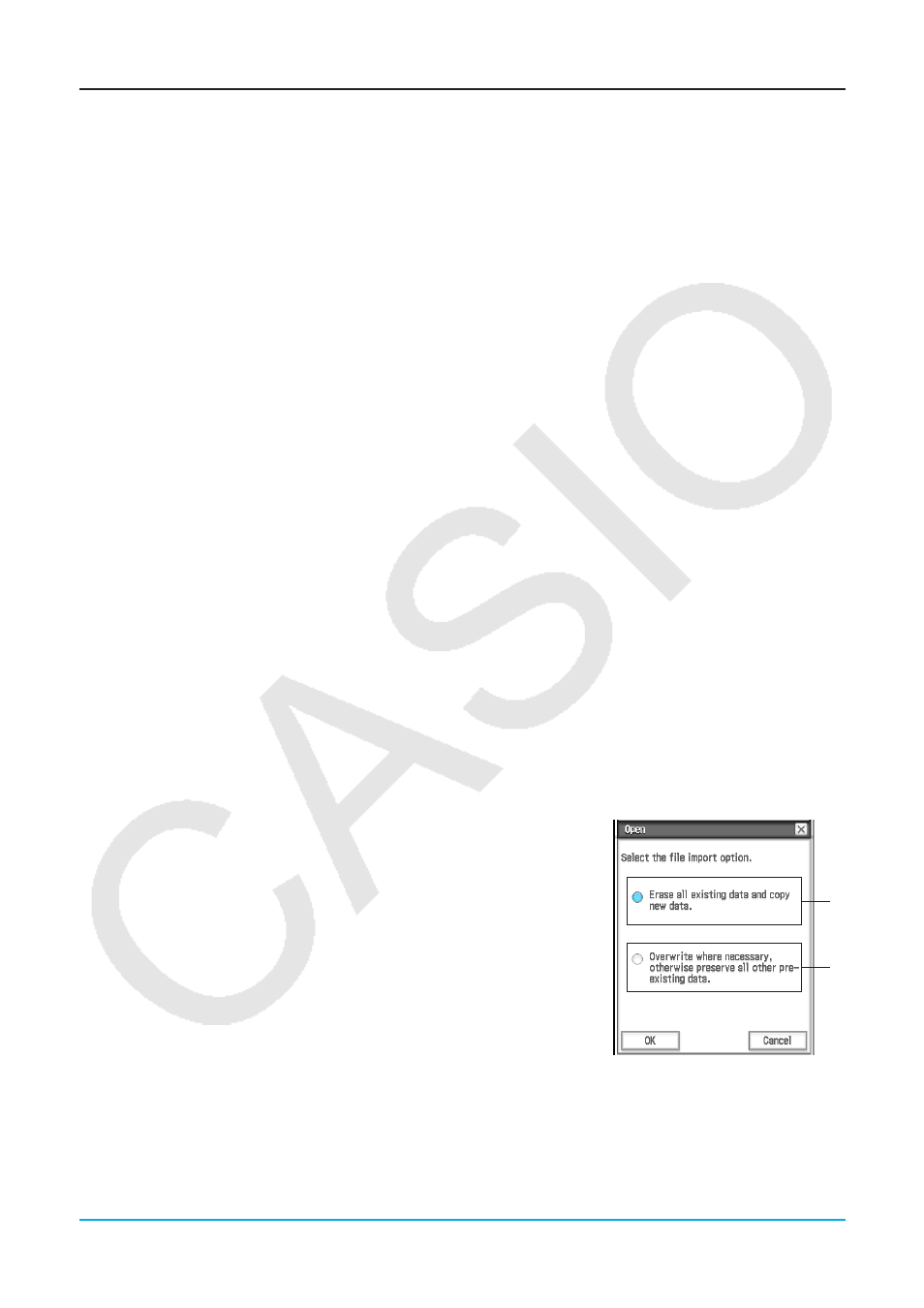
Kapitel 15: Ausführen der Datenkommunikation 272
Arbeiten mit VCP- und XCP-Dateien
Wenn Sie eActivity-Daten oder Variablendaten des ClassPad auf einem Computer oder im
Massenspeicherbereich des ClassPad speichern, müssen Sie sie in eine VCP-Datei oder XCP-Datei
konvertieren. VCP-Dateien und XCP-Dateien können später bei Bedarf von einem Computer oder vom
Massenspeicherbereich des ClassPad auf den ClassPad importiert werden.
Bei einer Speicheroperation werden die folgenden Variablen und eActivity-Dateien gespeichert.
(1) Systemvariablen Ans,
a
0
, list1,
x
min und weitere Daten
(2) Benutzervariablen: Mit Geometrie, Tabellenkalkulation, Programm usw. gespeicherte Dateien
Listendateien, Mat-Dateien usw.
Als Hardcopy gespeicherte Bilddateien
(3) eActivity-Dateien
• Beim Speichern in einer VCP-Datei (***.vcp) werden alle oben genannten Dateien und Daten gespeichert, die
sich aktuell im ClassPad-Speicher und im eActivity-Bereich befinden.
• Beim Speichern (Exportieren) in einer XCP-Datei (***.xcp) werden nur die Variablen oder eActivity-Dateien für
einen bestimmten Datentyp (eActivity, Geometrie, Tabellenkalkulation usw.) gespeichert.
VCP- und XCP-Dateien können zwischen dem ClassPad und einem Computer übertragen werden, wenn
zwischen diesen eine Verbindung im USB-Flash-Modus besteht. Nähere Informationen finden Sie unter
„Datentransfer zwischen dem ClassPad und einem Personal Computer“ (Seite 270).
u Speichern einer VCP-Datei
1. Tippen Sie auf der Ikon-Leiste auf das Ikon m, um das Menü aller Anwendungen anzuzeigen.
2. Tippen Sie auf [MENU] oben links im Anwendungsmenü und anschließend auf [Save As].
3. In dem nun angezeigten Dialogfeld mit Einstellungsmöglichkeiten geben Sie den Dateinamen ein und tippen
auf [Save].
• In dem folgenden „Complete!“-Dialogfeld tippen Sie auf [OK].
u Öffnen einer VCP-Datei
1. Tippen Sie auf der Ikon-Leiste auf das Ikon m, um das Menü aller Anwendungen anzuzeigen.
2. Tippen Sie auf [MENU] oben links im Anwendungsmenü und anschließend auf [Open].
• Daraufhin erscheint ein Dialogfeld mit Einstellungsmöglichkeiten. Es zeigt die VCP-Dateien im
Massenspeicherbereich.
3. Wählen Sie die VCP-Datei, die Sie öffnen wollen, und tippen Sie dann
auf [Open].
• Daraufhin wird das nebenstehende Dialogfeld angezeigt.
4. Wählen Sie die gewünschte Dateiimportmöglichkeit und tippen Sie auf
[OK].
1 Löscht alle Daten im Hauptspeicher und eActivity-Bereich und
importiert die Datei.
2 Überschreibt existierende Daten nach Bedarf und importiert noch
nicht existierende Daten als neue Daten.
5. Tippen Sie auf [OK].
1
2