Projektdatei – Grass Valley EDIUS Pro v.7.4 Benutzerhandbuch
Seite 100
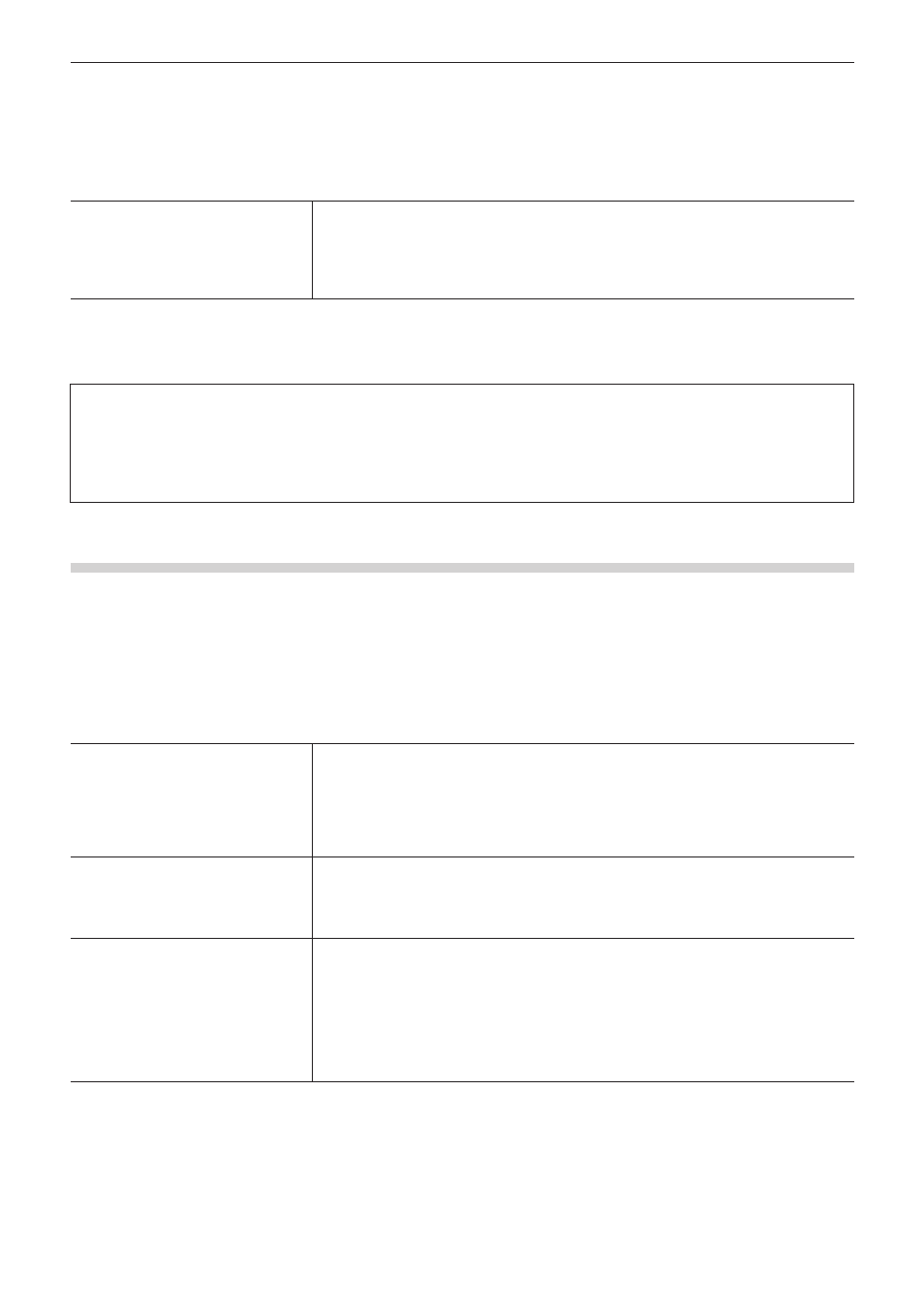
Kapitel 3 Bearbeitungseinstellungen — [Benutzereinstellungen]
100
1)
Klicken Sie auf [Einstellungen] in der Menüleiste und klicken Sie auf [Benutzereinstellungen].
2)
Klicken Sie auf das [Anwendung]-Verzeichnis und klicken Sie auf [Proxy-Modus].
3)
Stellen Sie jeden Punkt ein.
[Proxy-Modus]
[Falls kein Proxy vorhanden ist, verwenden Sie HiRes]
Markieren Sie diesen Punkt, um die hochauflösende Einstellung zu verwenden, wenn keine
Proxys im Clip vorhanden sind.
[Automatisch Proxy generieren]
Markieren Sie diesen Punkt, um automatisch einen Proxy im Hintergrund zu erzeugen, wenn
keine Proxys gefunden werden, wenn der Proxy-Modus eingestellt ist.
4)
Klicken Sie auf [OK].
f
Sie können nun weitere Punkte einstellen, indem Sie auf [Anwenden] klicken.
3
Hinweis
f
Wenn sowohl [Falls kein Proxy vorhanden ist, verwenden Sie HiRes] als auch [Automatisch Proxy generieren] nicht markiert sind, läuft
der Vorgang wie folgt ab:
g
Wenn der Proxy-Modus eingestellt ist, werden Clips ohne Proxy zu Offline-Clips.
g
Alle Clips werden Offline-Clips, wenn eine Projektdatei, von der nur der Proxy mit der Exportfunktion des Projekts exportiert wurde,
auf einem Computer ohne EDIUS Elite- oder EDIUS Pro-Lizenz geöffnet wird.
[Projektdatei]
Legen Sie die Speicherorte, die Sicherung/das automatische Speichern der Projektdatei und andere Einstellungen fest.
1)
Klicken Sie auf [Einstellungen] in der Menüleiste und klicken Sie auf [Benutzereinstellungen].
2)
Klicken Sie auf das [Anwendung]-Verzeichnis und klicken Sie auf [Projektdatei].
3)
Stellen Sie jeden Punkt ein.
[Projektdatei]
[Projektdateiordner]
Ändern Sie den Ordner, der derzeit als Speicherort für die Projektdateien ausgewählt wurde.
Wählen Sie den Ordner im Dialogfeld [Ordner suchen], das durch Klicken auf [Durchsuchen]
angezeigt wird.
[Dateiname]
Ändern Sie den Standard-Projektdateinamen, der zugewiesen wird, wenn ein neues Projekt
erstellt wird. Geben Sie einen neuen Namen in das Textfeld ein, um die Datei umzubenennen.
[Zuletzt geöffnetes Projekt]
[Liste der zuletzt verwendeten Elemente anzeigen]
Zeigen Sie die Liste der Verlaufsdateien aus der [Zuletzt geöffnetes Projekt]-Liste im
Dialogfenster [Projekt starten] an oder durch Klicken auf die [Projekt öffnen]-Listenschaltfläche
oder durch Klicken auf [Datei] in der Menüleiste → [Zuletzt geöffnetes Projekt]. Legen Sie die
Anzahl der Verlaufsdateien fest, um sie nach [Anzahl der Dateien] anzuzeigen.
[Backup]
[Ziel]
Markieren Sie diesen Punkt, um automatisch eine Sicherungsdatei zu erstellen.
Wenn [Projektordner] markiert ist, wird eine Sicherungsdatei unter „Project“ → „Backup“ im
Projektordner gespeichert.
Wenn [Ordner auswählen] markiert ist und auf [Durchsuchen] geklickt wird, kann auch ein
anderer Speicherort angegeben werden. In diesem Fall wird die Sicherungsdatei unter in
„angegebenem Speicherort“ → „Projektname“ → „Backup“ gespeichert.
[Anzahl der Dateien]
Legen Sie die maximale Anzahl an Sicherungsdateien fest, die erstellt werden.