Kundenspezifische anpassung des bildschirms, Ändern der anzeige der bedienschaltflächen, Bedienschaltflächen-einstellungen – Grass Valley EDIUS Pro v.7.4 Benutzerhandbuch
Seite 127: Bedienschaltflächen-einstellungen“ ( w seite 127)
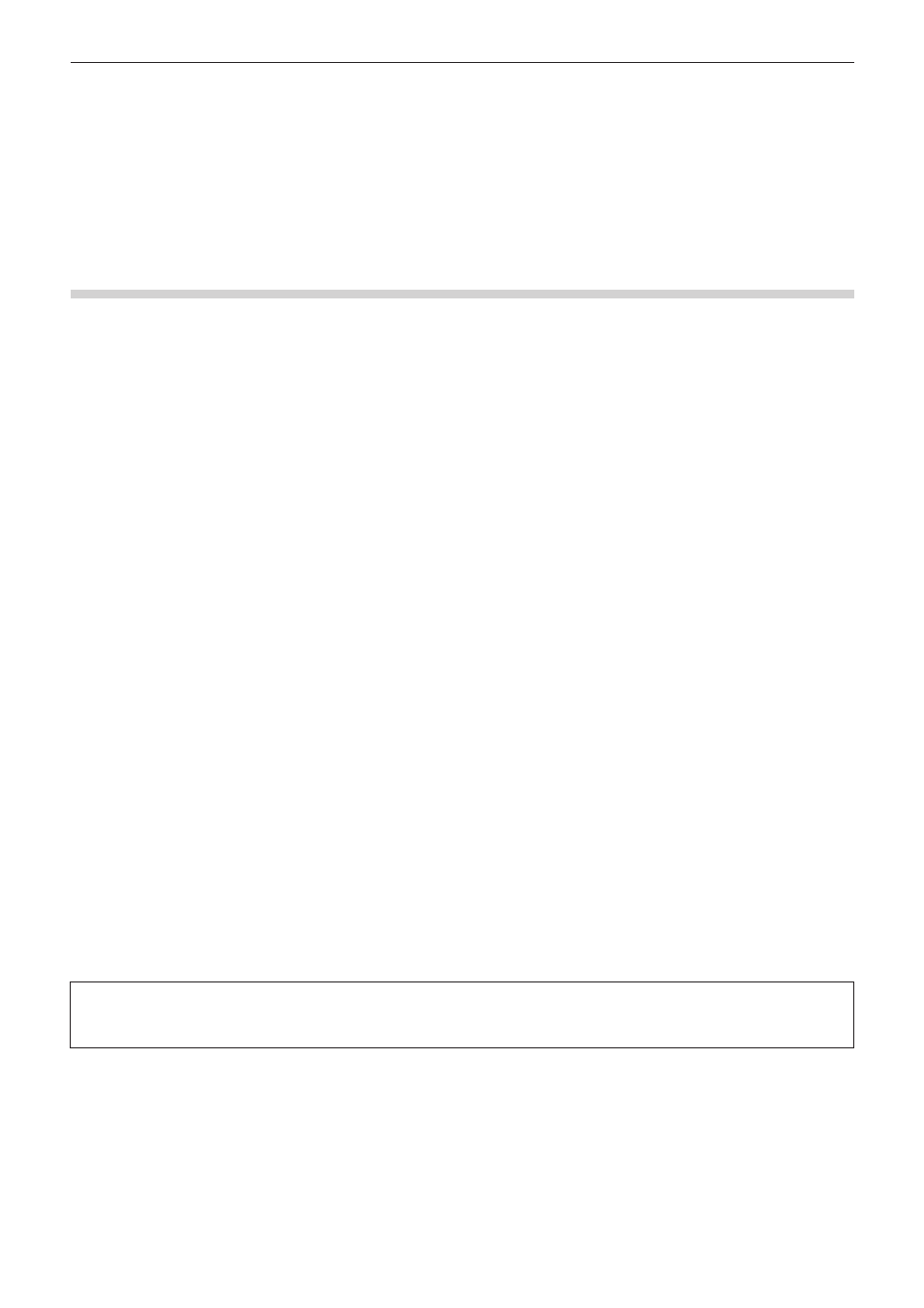
Kapitel 3 Bearbeitungseinstellungen — Kundenspezifische Anpassung des Bildschirms
127
Kundenspezifische Anpassung des Bildschirms
Ändern der Anzeige der Bedienschaltflächen
Sie können Bedienschaltflächen, die auf dem Bildschirm angezeigt werden, hinzufügen, löschen oder deren Platzierungsreihenfolge
ändern.
Bedienschaltflächen-Einstellungen
1)
Klicken Sie auf [Einstellungen] in der Menüleiste und klicken Sie auf [Benutzereinstellungen].
2)
Klicken Sie auf das [Benutzeroberfläche]-Verzeichnis und klicken Sie auf [Schaltfläche].
f
Der Bildschirm [Schaltfläche] wird angezeigt.
„[Schaltfläche]-Bildschirm“ (w Seite 128)
3)
Wählen Sie den Bereich aus der Liste aus, der kundenspezifisch angepasst werden soll.
4)
Wählen Sie aus der [Aktuelle Schaltflächen*]-Liste die Schaltfläche, die sich eine Position unterhalb
der Einfügungsposition befindet.
5)
Wählen Sie die Schaltfläche aus der [Verfügbare Schaltflächen]-Liste aus, die hinzugefügt werden
soll, und klicken Sie auf [>>].
f
Die ausgewählte Schaltfläche wird der [Aktuelle Schaltflächen*]-Liste hinzugefügt. Wenn [Abstand] hinzugefügt wurde, wird zwischen
den zwei Schaltflächen eine Leerstelle eingefügt.
f
Wählen Sie zum Löschen einer Schaltfläche die entsprechende Schaltfläche aus der [Aktuelle Schaltflächen*]-Liste aus und klicken Sie
auf [<<]. Wenn [Abstand] gelöscht wurde, wird die Leerstelle zwischen den zwei Schaltflächen gelöscht.
f
Wählen Sie zur Änderung der Position einer Schaltfläche die Schaltfläche, die verschoben werden soll, aus der [Aktuelle Schaltflächen*]-
Liste aus und klicken Sie auf [Nach oben] oder [Nach unten]. Mit jedem Klick auf diese Schaltflächen wird die ausgewählte Schaltfläche
um eine Stelle nach oben oder unten verschoben.
6)
Klicken Sie auf [OK].
f
Sie können nun weitere Punkte einstellen, indem Sie auf [Anwenden] klicken.
1
Alternative
f
Wählen Sie zum Hinzufügen einer Schaltfläche die Schaltfläche aus, die sich eine Stelle unterhalb der Einfügeposition in der [Aktuelle
Schaltflächen*]-Liste befindet, und doppelklicken Sie auf die Schaltfläche, um sie aus der [Verfügbare Schaltflächen]-Liste hinzuzufügen.
f
Fügen Sie eine Schaltfläche mit dem Drag- und Drop-Verfahren aus der [Verfügbare Schaltflächen]-Liste zur [Aktuelle Schaltflächen*]-
Liste hinzu.
f
Doppelklicken Sie zum Löschen einer Schaltfläche auf die entsprechende Schaltfläche aus der [Aktuelle Schaltflächen*]-Liste.
f
Ziehen Sie zum Löschen einer Schaltfläche die Schaltfläche mit dem Drag- und Drop-Verfahren aus der [Aktuelle Schaltflächen*]-Liste
zur [Verfügbare Schaltflächen]-Liste.
f
Um die Position einer Schaltfläche zu ändern, ziehen Sie die Schaltfläche mit dem Drag und Drop-Verfahren in die [Aktuelle
Schaltflächen*]-Liste.
3
Hinweis
f
Werden zu viele Schaltflächen zur Mitte des Players und Rekorders hinzugefügt, werden nur die Schaltflächen vom Anfang der Liste
angezeigt, die in diesem Bereich angezeigt werden können.