Einfügen an den in- und out-punkten der clips, Ersetzen – Grass Valley EDIUS Pro v.7.4 Benutzerhandbuch
Seite 243
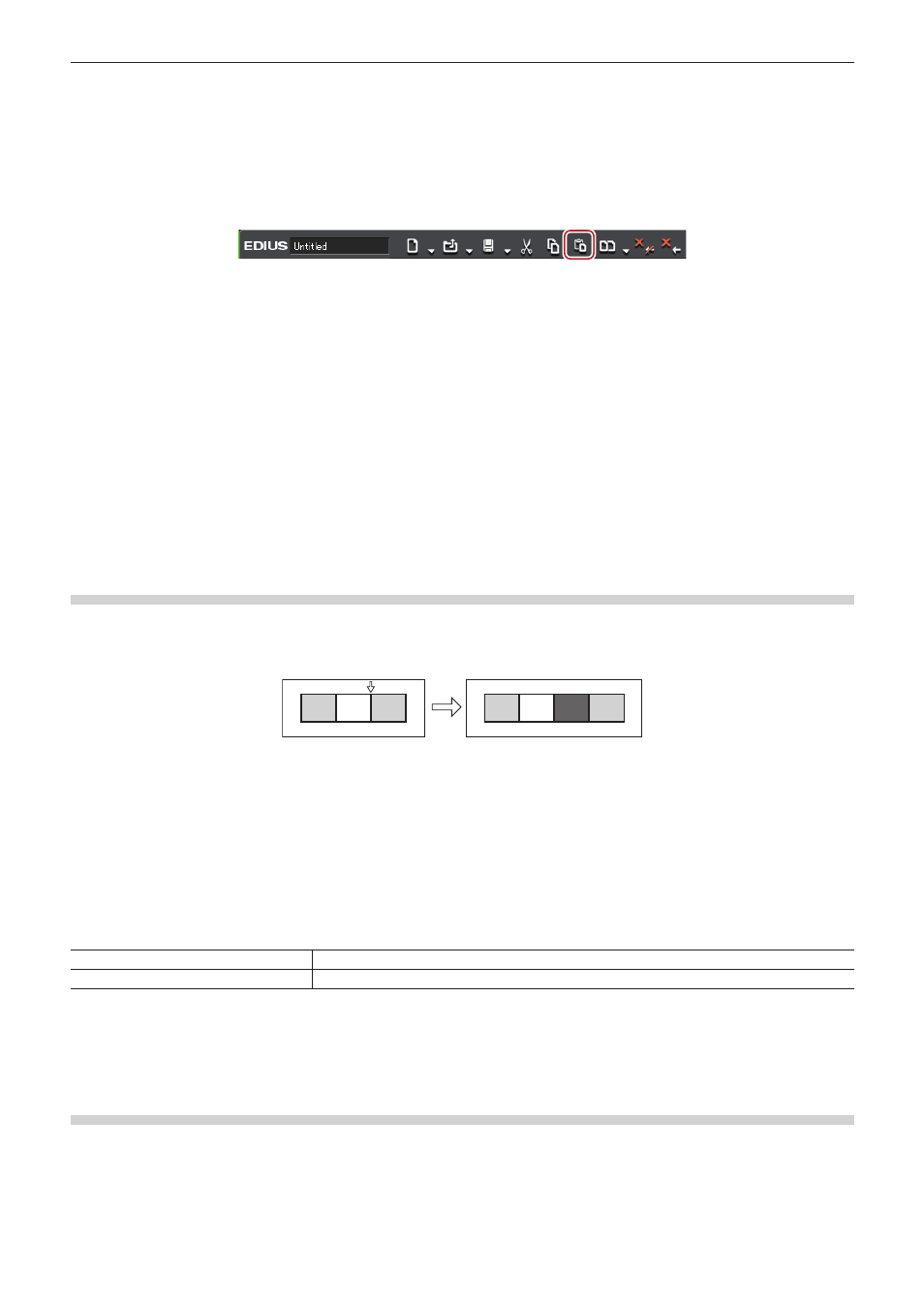
Kapitel 6 Bearbeiten von Timelines — Clip-Vorgänge
243
1)
Wählen Sie einen Clip aus und kopieren Sie ihn oder schneiden Sie ihn aus.
f
f
2)
Wählen Sie eine Spur aus und verschieben Sie den Timeline-Cursor zur Einfügeposition.
3)
Klicken Sie auf [Am aktuellen Ort einfügen] der Timeline.
f
Der Clip wird an dieser Position platziert, wobei die Position des Timeline-Cursors als In-Punkt verwendet wird.
1
Alternative
f
Klicken Sie mit der rechten Maustaste auf die einzufügende Spur und klicken Sie auf [Einfügen]. Zu diesem Zeitpunkt wird der Clip
unabhängig von der aktuell ausgewählten Spur auf der rechts angeklickten Spur eingefügt.
f
Klicken Sie auf [Bearbeiten] in der Menüleiste und klicken Sie auf [Einfügen] → [Cursor].
f
Klicken Sie mit der rechten Maustaste auf einen beliebigen Clip auf der Spur, in die eingefügt werden soll, und klicken Sie auf [Einfügen]
→
[Cursor]. Zu diesem Zeitpunkt wird der Clip unabhängig von der aktuell ausgewählten Spur an der Position des Timeline-Cursors auf
der rechts angeklickten Spur eingefügt.
f
Einfügen:
[Strg] + [V]
2
f
Wenn Sie einen Clip durch eine Schaltfläche, Tastenkombination oder einen Menüpunkt in der Menüleiste einfügen, wird der Clip auf der
gleichen Spur wie die Quelle des Kopierens/Ausschneidens platziert. Eine Spur wird automatisch hinzugefügt, wenn am Einfügeziel keine
Spur vorhanden ist.
f
Wenn an der Zielposition ein Clip vorhanden ist, wird er an der Position des Timeline-Cursors geteilt und der eingefügte Clip überschreibt
den vorhandenen Clip oder wird zwischen den geteilten Clips eingefügt.
Einfügen an den In- und Out-Punkten der Clips
Sie können einen anderen Clip am (oder vor dem) In-Punkt bzw. am (oder nach dem) Out-Punkt eines bestimmten Clips einfügen.
Beispiel:
Einfügen eines anderen Clips am Out-Punkt des weißen Clips
1)
Wählen Sie einen Clip aus und kopieren Sie ihn oder schneiden Sie ihn aus.
f
f
2)
Klicken Sie auf den Clip, den Sie als Bezugsziel für das Einfügen verwenden.
3)
Klicken Sie auf [Bearbeiten] in der Menüleiste und klicken Sie auf [Einfügen] → [Clip-In] oder [Clip-
Out].
[Clip-In]
Fügen Sie den Clip am (oder vor dem) In-Punkt des ausgewählten Clips ein.
[Clip-Out]
Fügen Sie den Clip am (oder nach dem) Out-Punkt des ausgewählten Clips ein.
1
Alternative
f
Klicken Sie mit der rechten Maustaste auf den Clip, den Sie als Bezugsziel für das Einfügen verwenden, und klicken Sie auf [Einfügen] →
[Clip-In] oder [Clip-Out].
Ersetzen
Sie können einen kopierten, ausgeschnittenen oder im Ripple-Modus ausgeschnittenen Clip ersetzen.
1)
Wählen Sie einen Clip aus und kopieren Sie ihn oder schneiden Sie ihn aus.
f
f