Bearbeiten mit kameraproxydateien, Ablauf der bearbeitung mit kameraproxydateien – Grass Valley EDIUS Pro v.7.4 Benutzerhandbuch
Seite 314
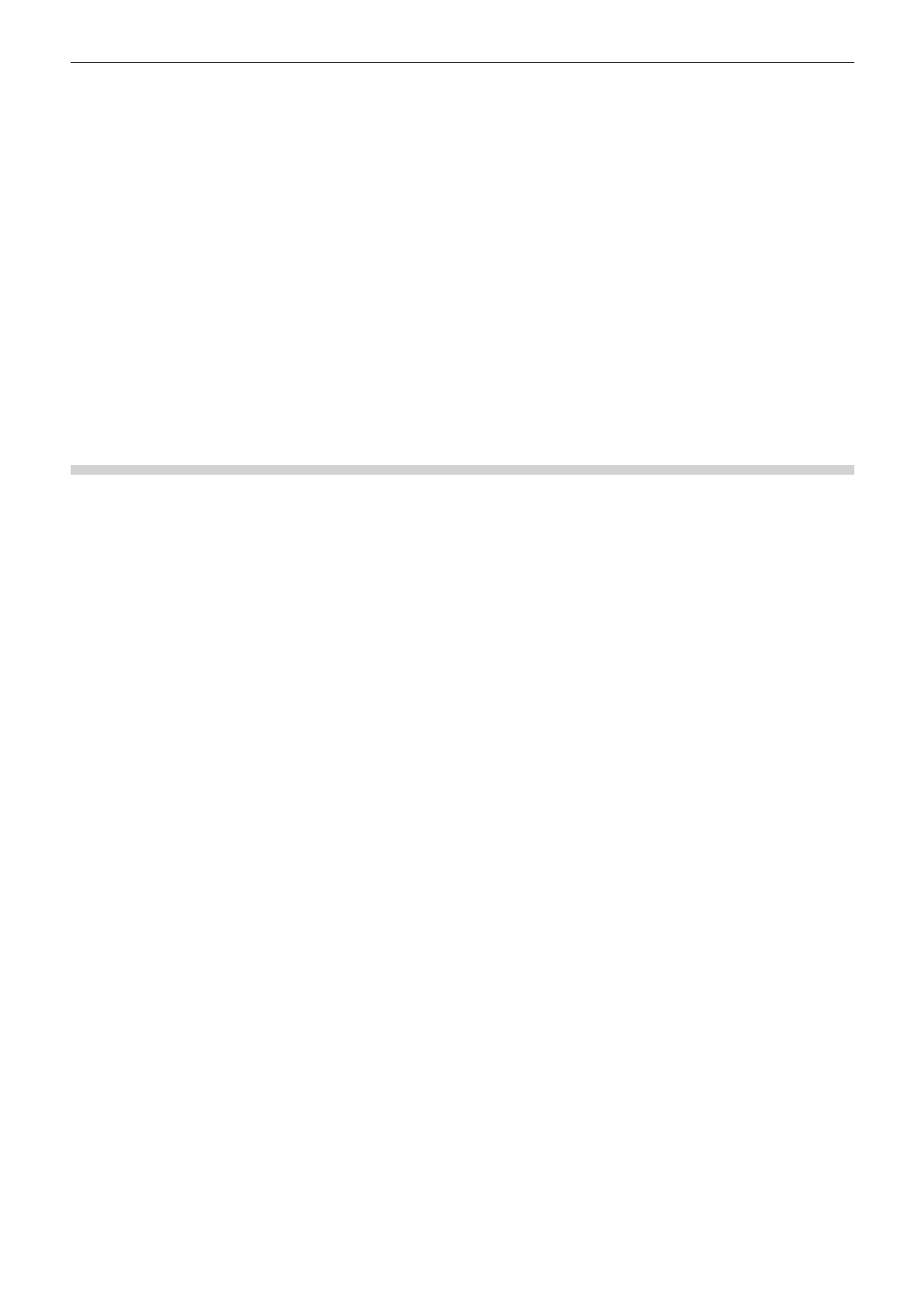
Kapitel 6 Bearbeiten von Timelines — Proxy-Bearbeitung
314
2)
Klicken Sie auf [Ja].
f
Die Erstellung des Proxy wird im Hintergrund gestartet.
„Überprüfen des Fortschritts der Hintergrundjobs“ (w Seite 173)
f
Der Proxy wird als „Clipname .proxy inklusive Erweiterung“ benannt und in demselben Verzeichnis wie die Quelldatei gespeichert. Die
Clips werden so eingestellt, dass sie Proxies referenzieren.
2
f
Es kann ein Proxy jedes beliebigen Clips, der aktuell im Bin registriert ist, erzeugt werden. Klicken Sie mit der rechten Maustaste auf
den Clip im Bin-Fenster und klicken Sie auf [Proxy erstellen]. Der Fortschritt der Erzeugung des Proxys wird im Miniaturbild des Proxys
angezeigt.
f
Wenn der Proxy nicht in dasselbe Verzeichnis gespeichert werden kann wie die Quelldatei, wenn der Proxy erzeugt wird, wird er in den
„Transferred“-Ordner unter dem Projektordner gespeichert.
Bearbeiten mit Kameraproxydateien
In EDIUS können Sie eine Originalproxydatei verwenden, die mit einer P2- oder XDCAM-Kamera aufgezeichnet wurde. Dieses Produkt
unterstützt den „Proxy-Schnitt“. Bei dieser Bearbeitungsfunktion können Sie die Proxydatei bearbeiten und dann beim Export durch den
hochauflösenden Clip ersetzen.
Ablauf der Bearbeitung mit Kameraproxydateien
1)
Importieren Sie über den Quellbrowser Quellen mit Proxydateien einer P2 oder XDCAM.
f
Im Bereich für hochauflösende bzw. Proxydaten der Bin wird das Entsprechende angezeigt, da Quellen eine Eigenschaft für
hochauflösende bzw. Proxydaten aufweisen.
„Importieren von P2-Quellen“ (w Seite 169)
„Importieren der XDCAM-Quellen von einem Server“ (w Seite 171)
2)
Wechseln Sie in den Proxy-Modus und bearbeiten Sie die Daten.
f
„Wechseln in den Proxy-Modus“ (w Seite 313)
3)
Ersetzen Sie die Proxyquelle durch einen hochauflösenden Clip und exportieren Sie den
bearbeiteten Clip.