Trennen von clips an den in- und out-punkten – Grass Valley EDIUS Pro v.7.4 Benutzerhandbuch
Seite 245
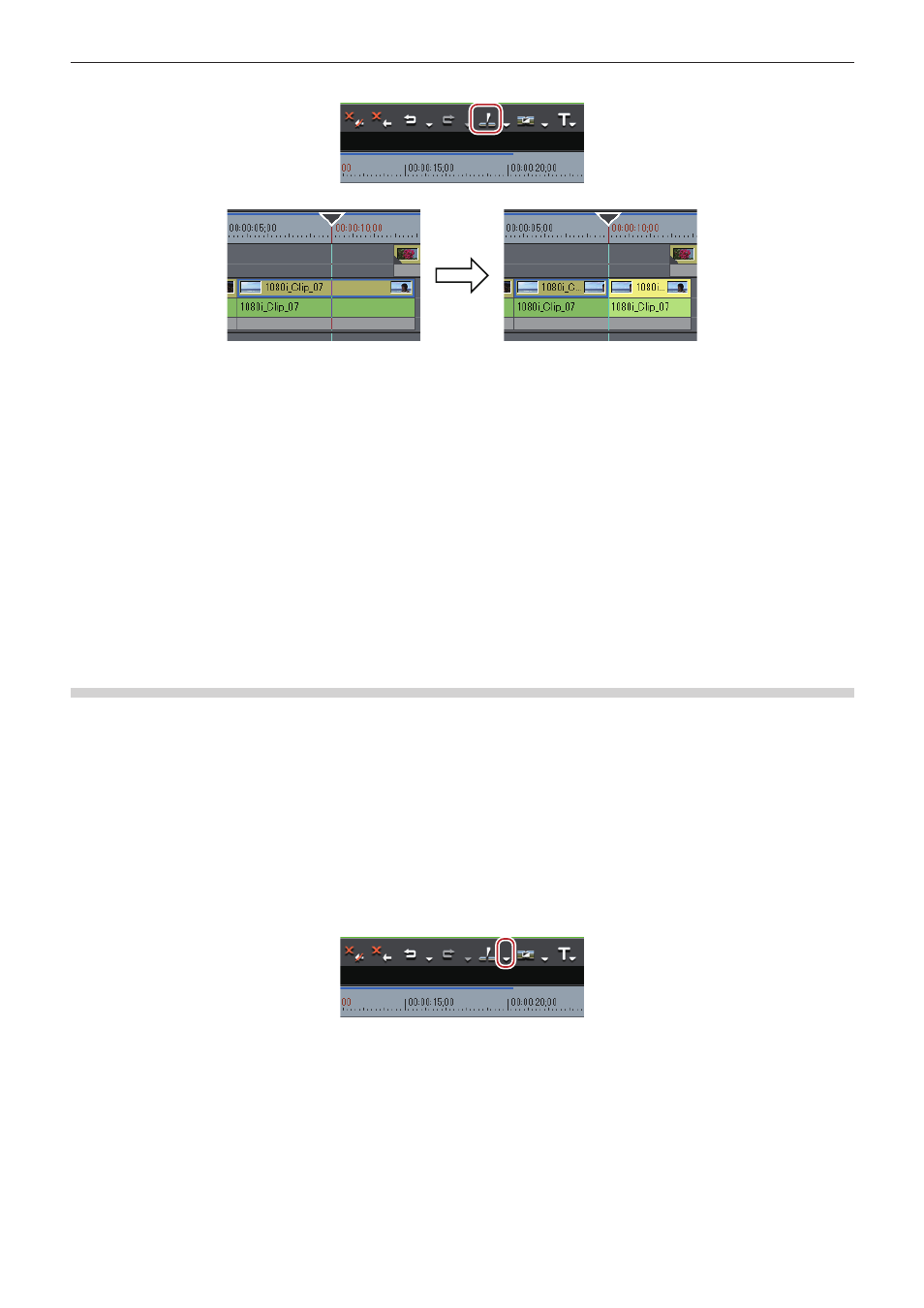
Kapitel 6 Bearbeiten von Timelines — Clip-Vorgänge
245
3)
Klicken Sie auf [Schnittpunkt hinzufügen (Ausgewählte Spuren)] in der Timeline.
f
Der Clip wird an der Position des Timeline-Cursors getrennt.
1
Alternative
f
Klicken Sie auf die [Schnittpunkt hinzufügen]-Listenschaltfläche und klicken Sie auf [Ausgewählte Spuren].
f
Klicken Sie mit der rechten Maustaste auf den Clip, an dem der Schnittpunkt hinzugefügt werden soll, und klicken Sie auf [Schnittpunkt
hinzufügen] → [Ausgewählte Spuren]. Durch diesen Vorgang wird der rechts angeklickte Clip unabhängig von der aktuell ausgewählten
Spur an der Position des Timeline-Cursors getrennt.
f
Klicken Sie auf [Bearbeiten] in der Menüleiste und klicken Sie auf [Schnittpunkt hinzufügen] → [Ausgewählte Spuren].
f
Hinzufügen des Schnittpunktes an der aktuellen Position (ausgewählte Spuren):
[C]
2
f
Wenn sich der derzeit ausgewählte Clip an der Position des Timeline-Cursors befindet, wird dieser Clip unabhängig von den
ausgewählten Spuren getrennt.
f
Durch den folgenden Vorgang können Sie die Clips auf allen Spuren an der Position des Timeline-Cursors in einem einzigen
Arbeitsschritt trennen.
g
Klicken Sie auf die [Schnittpunkt hinzufügen]-Listenschaltfläche und klicken Sie auf [Alle Spuren].
g
Klicken Sie mit der rechten Maustaste auf einen beliebigen Clip und klicken Sie auf [Schnittpunkt hinzufügen] → [Alle Spuren].
g
Klicken Sie auf [Bearbeiten] in der Menüleiste und klicken Sie auf [Schnittpunkt hinzufügen] → [Alle Spuren].
g
Hinzufügen des Schnittpunktes (alle Spuren):
[Shift] + [C]
Trennen von Clips an den In- und Out-Punkten
Sie können die In- und Out-Punkte in der Timeline setzen, um den Clip an der gewünschten Position zu trennen.
1)
Wählen Sie die Spur aus, auf der der zu trennende Clip derzeit platziert ist.
f
Sie können auch mehrere Spuren auswählen.
„Auswahl von Spuren“ (w Seite 217)
2)
Setzen der In- und Out-Punkte zur Timeline
f
„Setzen der In- und Out-Punkte in der Timeline“ (w Seite 230)
3)
Klicken Sie auf die [Schnittpunkt hinzufügen (Ausgewählte Spuren)]-Listenschaltfläche in der
Timeline.
4)
Klicken Sie auf [In/Out (Ausgewählte Spuren)].
1
Alternative
f
Klicken Sie mit der rechten Maustaste auf den gewünschten Clip auf der Spur, an der der Schnittpunkt hinzugefügt werden soll, und
klicken Sie auf [Schnittpunkt hinzufügen] → [In/Out (Ausgewählte Spuren)].
f
Wählen Sie die Spur aus, auf der der zu teilende Clip derzeit platziert ist, klicken Sie in der Menüleiste auf [Bearbeiten] und klicken Sie
auf [Schnittpunkt hinzufügen] → [In/Out (Ausgewählte Spuren)].
f
Hinzufügen des Schnittpunktes an den In-/Out-Punkten (ausgewählte Spuren):
[Alt] + [C]