Festlegen der in- und out-punkte, Festlegen der in- und out-punkte“ ( w seite 181) – Grass Valley EDIUS Pro v.7.4 Benutzerhandbuch
Seite 181
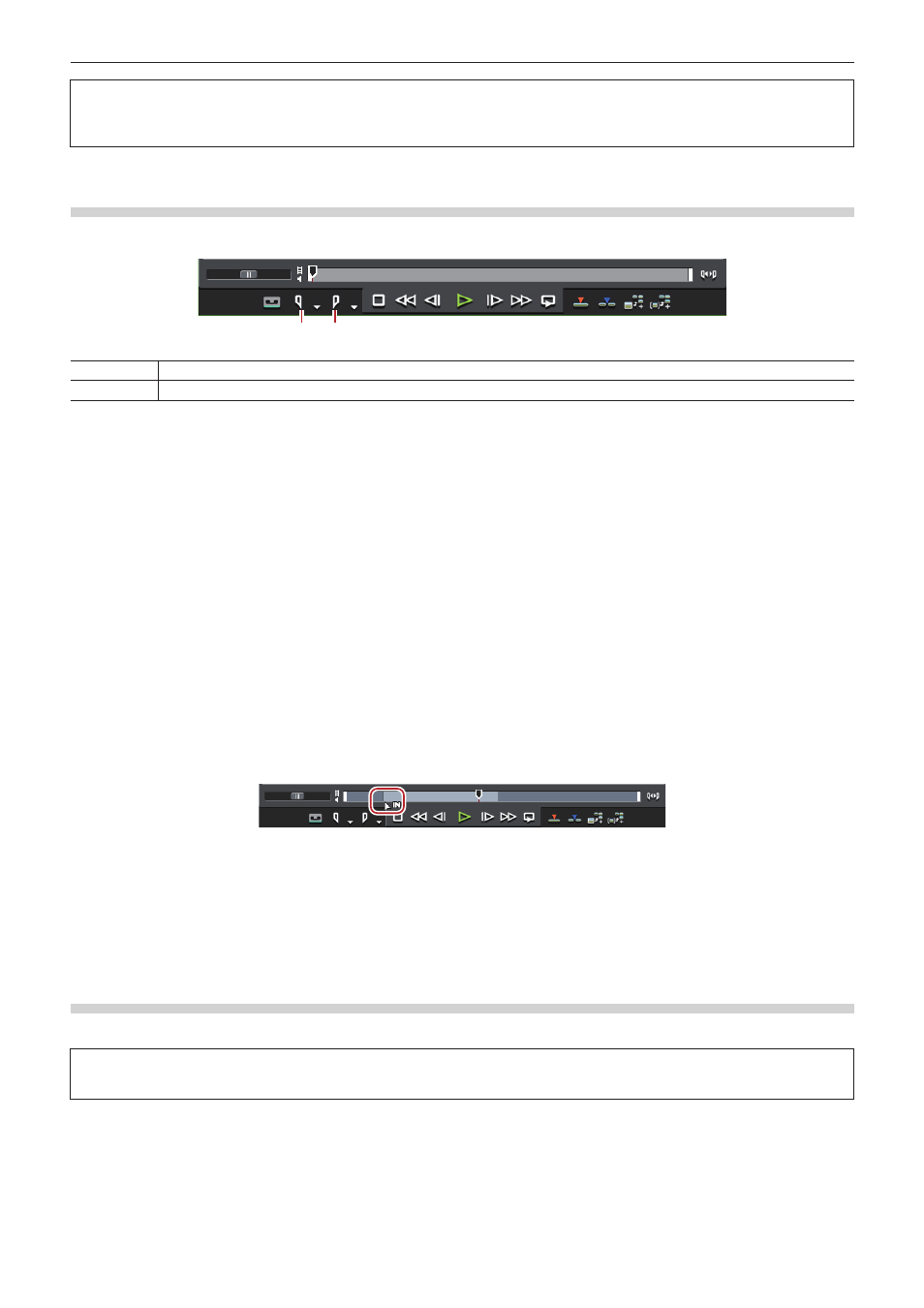
Kapitel 4 Importieren von Quellen — Wiedergeben von Quellen
181
3
Hinweis
f
Für Quellen, die nicht erfasst wurden, können keine anderen Vorgänge als das Festlegen und Löschen der In- und Out-Punkte
durchgeführt werden.
Festlegen der In- und Out-Punkte
Geben Sie die In- und Out-Punkte (Start und Ende) der Quelle an. Wenn die In- und Out-Teile im Voraus festgelegt werden, kann nur der
Teil zwischen diesen Punkten erfasst oder auf der Timeline platziert werden.
(1) (2)
(1)
Den In-Punkt setzen
(2)
Den Out-Punkt setzen
1)
Geben Sie die Quelle wieder und klicken Sie am Player auf [In-Punkt setzen], bei dem Bild, das als
In-Punkt festgelegt werden soll.
2)
Fahren Sie mit der Wiedergabe der Quelle fort und klicken Sie am Player auf [Out-Punkt setzen], bei
dem Bild, das als Out-Punkt festgelegt werden soll.
1
Alternative
f
Klicken Sie auf [Marke] in der Menüleiste und klicken Sie auf [In-Punkt setzen] oder [Out-Punkt setzen].
f
Klicken Sie mit der rechten Maustaste auf den Schieberegler auf dem Player und klicken Sie auf [In-Punkt setzen] oder [Out-Punkt
setzen].
f
Klicken Sie auf den Timecode bei [In] oder [Out] auf dem Player und geben Sie den gewünschten numerischen Wert ein.
f
Um die In- und Out-Punkte an der Clipmarken-Position festzulegen, klicken Sie mit der rechten Maustaste auf die Clipmarke auf dem
Schieberegler auf dem Player und klicken Sie auf [In-Punkt setzen] oder [Out-Punkt setzen].
f
Setzen des In-Punktes:
[I]
f
Setzen des Out-Punktes:
[O]
2
f
Wenn ein Clip in der Bin registriert ist oder ein Clip im Player vom Quellbrowser angezeigt wird, können die Positionen der In- und Out-
Punkte durch Ziehen der In- und Out-Schieberegler geändert werden.
f
Wenn der Out-Punkt vor dem In-Punkt festgelegt wurde, wird die Positionsleiste zwischen In- und Out-Punkten und ein Teil des
Timecodes auf dem Player rot dargestellt.
f
Die Dauer kann basierend auf den festgelegten In- und Out-Punkten geändert werden. Klicken Sie auf den Timecode bei [Dur] am Player
und geben Sie den gewünschten numerischen Wert ein.
f
Wenn der In- oder Out-Punkt des Clips, der in der Bin registriert ist, hinzugefügt, geändert oder gelöscht wird, wird dieser Vorgang
automatisch im Clip in der Bin wiedergespiegelt. Um die Informationen eines Clips vor der Bearbeitung zu hinterlassen, registrieren Sie
diesen Clip im Voraus als einen anderen Clip im Bin.
„Registrieren zwischen den In- und Out-Punkten zur Bin als separater Clip (Subclip)“ (w Seite 184)
Einstellungen für In- und Out-Punkte für Video/Audio
Legen Sie die In- und Out-Punkte getrennt für die Videoteile und Audioteile eines Videoclips mit Audio fest.
3
Hinweis
f
In- und Out-Punkte können nicht separat für Video und Audio von Quellen festgelegt werden, die nicht erfasst wurden.