Grass Valley EDIUS Pro v.7.4 Benutzerhandbuch
Seite 252
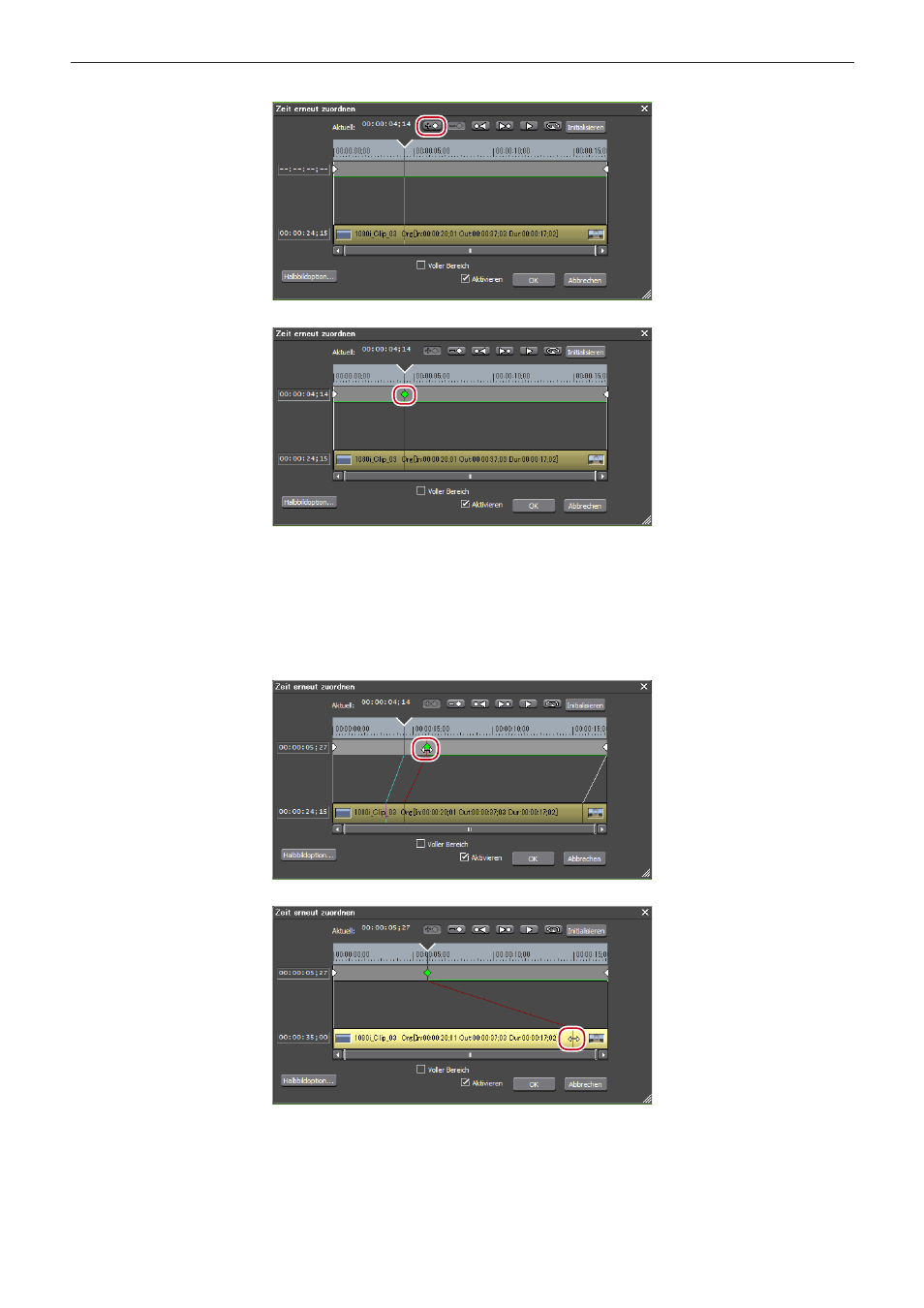
Kapitel 6 Bearbeiten von Timelines — Clip-Vorgänge
252
3)
Klicken Sie an der Position, an der Sie den Key hinzufügen möchten, auf [Key hinzufügen].
f
Der Key wird im Feld zur Key-Einstellung hinzugefügt.
1
Alternative
f
Klicken Sie mit der rechten Maustaste auf das Dialogfeld [Zeit erneut zuordnen] und klicken Sie auf [Key hinzufügen], um einen Key an
der Position des Timeline-Cursors hinzuzufügen.
f
Klicken Sie mit der rechten Maustaste auf das Dialogfeld [Zeit erneut zuordnen] und klicken Sie auf [Key löschen], um den Key an der
Position des Timeline-Cursors zu löschen.
4)
Verschieben Sie den Mauscursor über den Key und ziehen Sie ihn nach links oder rechts.
f
Das Bild des Clips kann auch nach links oder rechts gezogen werden.
1
Alternative
f
Verschieben des Timeline-Cursors zum ersten Bild des Clips:
[Pos1]
f
Verschieben des Timeline-Cursors zum letzten Bild des Clips:
[Ende]
f
Verschieben des Timeline-Cursors zum vorhergehenden Bild:
[←]
f
Verschieben des Timeline-Cursors zum nächsten Bild:
[→]
f
Verschieben des Keys/Bildes um 1 Bild nach vorn:
[,] (Das ist aktiviert, wenn der Fokus auf dem Feld zur Key-Einstellung oder einem Clip
liegt und der Timeline-Cursor zum Key oder Bild verschoben ist.)