Automatische korrektur, Offline-clip wiederherstellen – Grass Valley EDIUS Pro v.7.4 Benutzerhandbuch
Seite 106
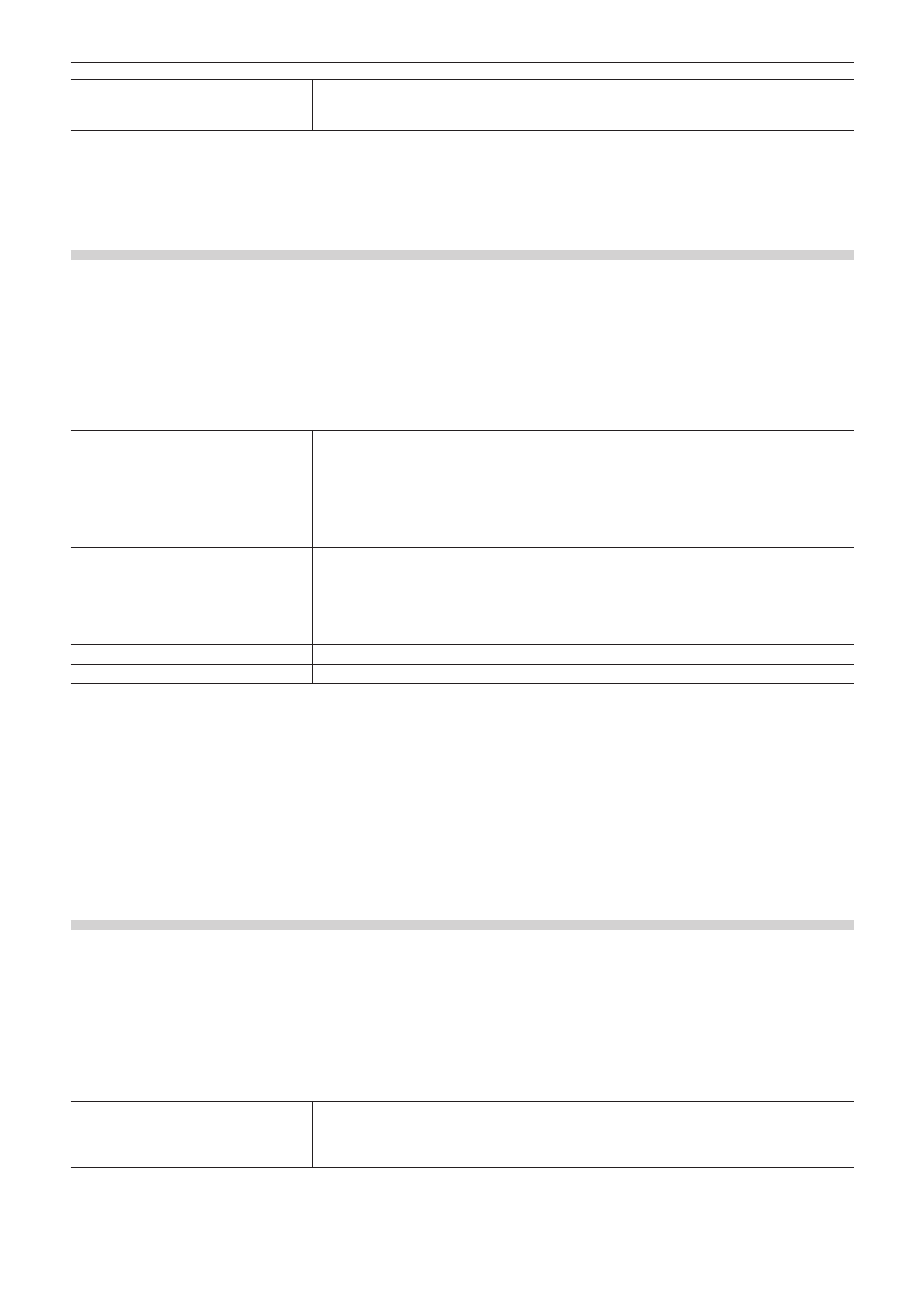
Kapitel 3 Bearbeitungseinstellungen — [Benutzereinstellungen]
106
[Rubberband-Punkt]
Legen Sie fest, wie viele Bilder in den ursprünglichen zwei Rubberband-Punkten zu den
zusätzlichen Rubberband-Punkten hinzugefügt werden, wenn die Maus zwischen den zwei
Rubberband-Punkten gezogen wird, wobei [Alt] auf der Tastatur gedrückt gehalten wird.
4)
Klicken Sie auf [OK].
f
Sie können nun weitere Punkte einstellen, indem Sie auf [Anwenden] klicken.
[Automatische Korrektur]
Legen Sie fest, ob die Bildrate beim Import von Quellen angepasst wird.
1)
Klicken Sie auf [Einstellungen] in der Menüleiste und klicken Sie auf [Benutzereinstellungen].
2)
Klicken Sie auf das [Quelle]-Verzeichnis und klicken Sie auf [Automatische Korrektur].
3)
Stellen Sie jeden Punkt ein.
[Bildrate beim Laden von Clip
anpassen]
Passen Sie die Bildrate von Clips beim Importieren der Clips in den Bin (oder die Timeline)
automatisch an. Die Wiedergabe benötigt keine Bildraten-Konversion mehr, was die
Last des Wiedergabevorgangs reduziert. Die Bildrate wird nur angepasst, wenn für die
Projekteinstellungen und den Clip jeweils folgende Werte vorhanden sind:
f
29,97 : 30,00
f
59,94 : 60,00
f
23,976 : 24,00
[Farbbereich für RGB-Clip]/
[Farbbereich für YCbCr-Clip]
Wählen Sie aus, welcher Farbausdrucksbereich für die RGB-Farbraumquellen und die YCbCr-
Farbraumquellen angenommen wird.
Wird [Superweiß] ausgewählt, werden die RGB-Werte (16, 16, 16) und die RGB-Werte (235,
235, 235) als Quellen behandelt, die jeweils 0 IRE schwarz und 100 IRE weiß entsprechen.
Wird [Weiß] ausgewählt, werden die RGB Werte (0, 0, 0) und die RGB Werte (255, 255, 255)
als Quellen gehandhabt, die jeweils 0 IRE schwarz und 100 IRE weiß entsprechen.
[Normalisieren]
Legen Sie die Sampling-Zeit fest, die für die Berechnung normalisierter Werte verwendet wird.
[Subclip]
Legen Sie die Ränder fest, die bei der Erstellung von Subclips hinzugefügt werden sollen.
2
f
Die Bildrate der Clips kann im Dialogfeld [Clip-Eigenschaften] für diese Clips geändert werden.
„Korrektur von Eigenschaften“ (w Seite 199)
f
Der Standard-Farbausdrucksbereich, der bei [Farbbereich für RGB-Clip] oder [Farbbereich für YCbCr-Clip] festgelegt wurde, kann
gemäß der Quelle geändert werden.
„Korrektur von Eigenschaften“ (w Seite 199)
4)
Klicken Sie auf [OK].
f
Sie können nun weitere Punkte einstellen, indem Sie auf [Anwenden] klicken.
[Offline-Clip wiederherstellen]
Legen Sie die Wiederherstellung von Offline-Clips fest.
1)
Klicken Sie auf [Einstellungen] in der Menüleiste und klicken Sie auf [Benutzereinstellungen].
2)
Klicken Sie auf das [Quelle]-Verzeichnis und klicken Sie auf [Offline-Clip wiederherstellen].
3)
Stellen Sie jeden Punkt ein.
[Rand beim Wiederherstellen aus
Batch-Capturing]
Wenn Sie nur erforderliche Bereiche erfassen (in der Timeline verwendete Teile) möchten,
legen Sie den für die Optimierung verwendeten Randbereich (Zusammenfügung von
Erfassungsbereichen) fest. Wenn mehrere Offline-Clips näher zusammen platziert werden, als
die Zeit für den Verankerungsrandbereich, werden sie zu einem Clip kombiniert (d.h. optimiert).