Grass Valley EDIUS Pro v.7.4 Benutzerhandbuch
Seite 381
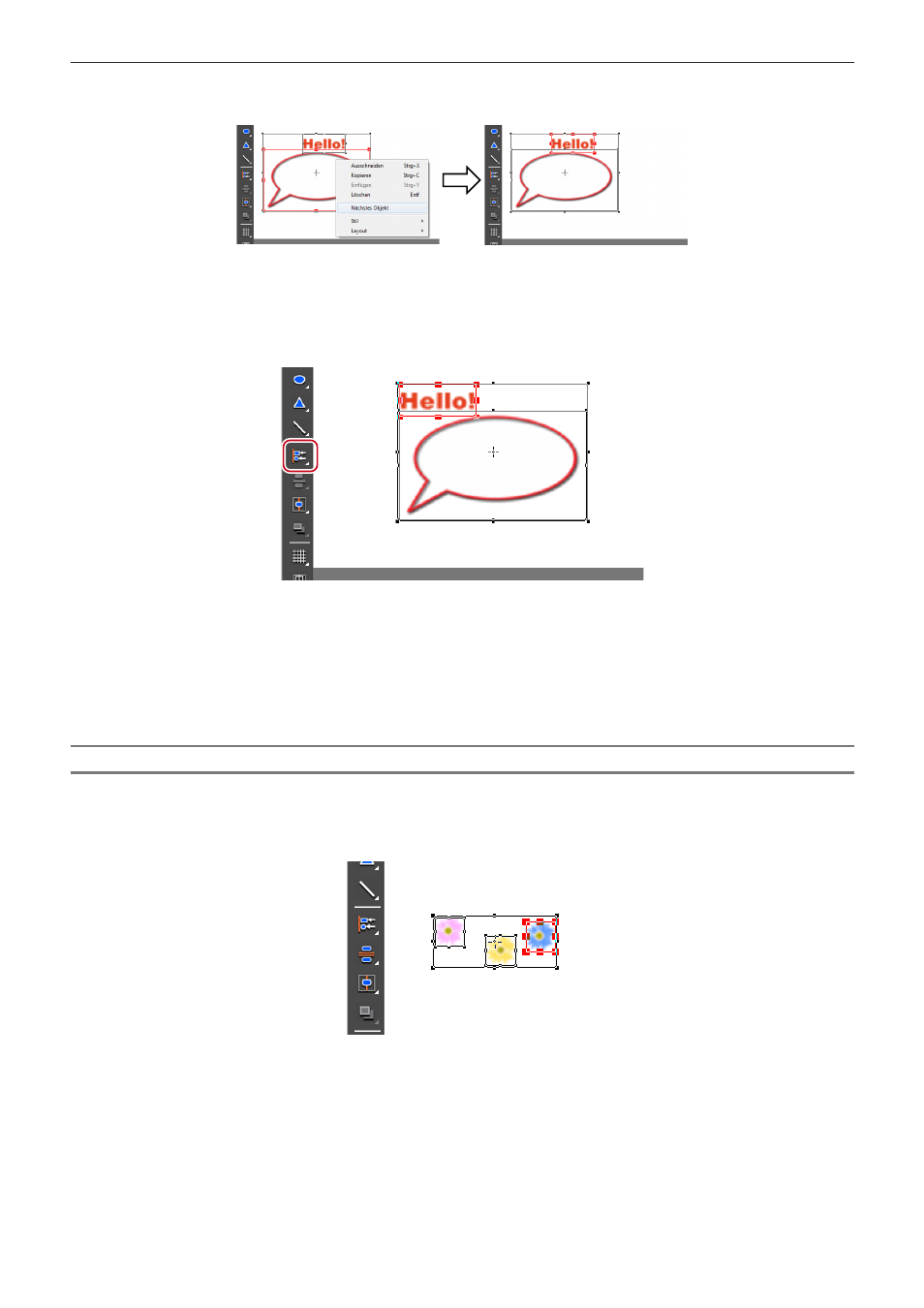
Kapitel 8 Titel-Erstellung — Quick Titler
381
2)
Klicken Sie mit der rechten Maustaste auf das Textobjekt, klicken Sie [Nächstes Objekt] , und wählen
Sie dann ein Textobjekt, das als Referenz für den Angleich verwendet wird.
f
Das Textobjekt mit einem Operationspunkt an seiner Grenze angezeigt, ist das ausgewählte Textobjekt (aktives Objekt).
f
Durch Klicken auf [Nächstes Objekt] können Sie das aktive Objekt wechseln.
3)
Klicken Sie auf [Links] in der Dateiwerkzeugleiste.
f
Wenn Sie [Links] anklicken und gedrückt halten, können Sie zwischen [Rechts], [Oben], [Unten], [Zentrieren (vertikal)] und [Zentrieren
(horizontal)] wählen.
1
Alternative
f
Klicken Sie auf [Layout] in der Quick Titler-Menüleiste und klicken Sie auf [Ausrichten] → ein Element.
f
Klicken Sie mit der rechten Maustaste auf ein Textobjekt und klicken Sie auf [Layout] → [Ausrichten] → ein Element.
2
f
Wenn mehrere Textobjekte ausgewählt werden, können Sie „Links ausrichten“, „Rechts ausrichten“, „Oben ausrichten“, „Unten
ausrichten“, „Mitte ausrichten (vertikal)“ und „Mitte ausrichten (horizontal)“ anwenden.
Einheitliche horizontale/vertikale Ausrichtung
1)
Wählen Sie Textobjekte, die angeglichen werden sollen.
f
Mehrere Textobjekte können mit dem Auswahlwerkzeug ausgewählt werden, indem Sie klicken während Sie den [Strg] am Keyboard
gedrückt halten.