Match-frame, Springen vom player zur timeline – Grass Valley EDIUS Pro v.7.4 Benutzerhandbuch
Seite 292
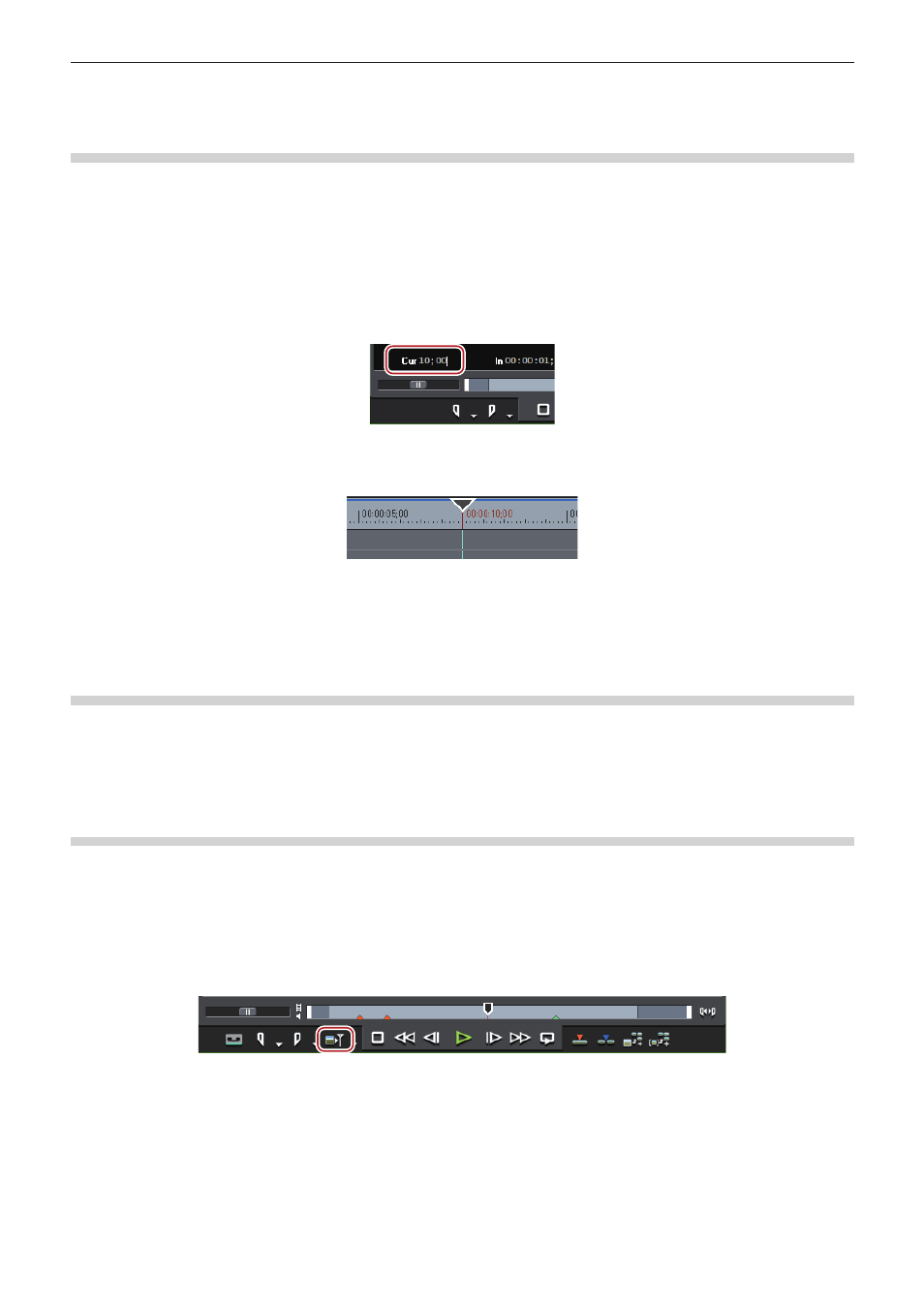
Kapitel 6 Bearbeiten von Timelines — Wiedergeben von Timelines
292
f
Klicken Sie mit der rechten Maustaste auf den Timeline-Cursor und klicken Sie auf [Gehe zu In-Punkt] ([Gehe zu Out-Punkt]).
f
Springen zu den In- und Out-Punkten in der Timeline:
[Q]/[W]
Eingeben des Timecodes, zu dem gesprungen werden soll
Sie können an eine festgelegte Position in der Timeline springen, indem Sie die numerischen Werte für den Timecode an der Position
eingeben.
1)
Klicken Sie auf den Rekorder.
2)
Geben Sie den Timecode mit dem numerischen Tastenblock auf der Tastatur ein.
Beispiel:
Wenn „1000“ eingegeben wurde
3)
Drücken Sie [Eingabe] auf der Tastatur.
f
Der Timeline-Cursor bewegt sich.
2
f
Geben Sie zu Beginn der Zahl über den numerischen Tastenblock „+“ oder „-“ ein. Der Timeline-Cursor springt um die eingegebene Zahl
vor oder zurück.
„Eingabe von Werten“ (w Seite 41)
Match-Frame
Mit dieser Funktion können Sie den Timecode des im Player (oder Rekorder) angezeigten Bildes erfassen und zu der mit dem Timecode
auf der Timeline (oder im Player) übereinstimmenden Position springen. Sie können den Match-Frame beispielsweise verwenden, wenn Sie
das Videobild eines Interviews zu einem anderen Videobild desselben Interviews wechseln, das mit 2 Kameras aus einem anderen Winkel
aufgenommen wurde, um die Bildschnitte nahtlos ohne Unterbrechung in der Bewegung oder im Ton zu wechseln. Der Match-Frame ist
selbst für Quell-Videos verfügbar, die von einem Gerät aufgenommen wurden, das über ein Deck gesteuert werden kann.
Springen vom Player zur Timeline
Nach Empfang des Timecodes des im Player angezeigten Clips können Sie zur entsprechenden Position auf dem Timeline-Clip springen
und sie auf dem Rekorder anzeigen.
Der Timeline-Cursor springt zu der Timeline-Position, die mit dem Timecode der angegebenen Quelle übereinstimmt.
1)
Geben Sie einen Clip im Player wieder, um das Bild anzuzeigen, zu dem gesprungen werden soll.
2)
Klicken Sie auf [Match-Frame (Player zu Rekorder)] im Player.
f
Der Timeline-Cursor wird verschoben und der entsprechende Rahmen wird auf dem Rekorder angezeigt.
1
Alternative
f
Springen vom Player zur Timeline:
[Strg] + [F]
2
f
Standardmäßig wird [Match-Frame (Player zu Rekorder)] nicht angezeigt. Legen Sie vor der Ausführung dieses Vorgangs die Anzeige der
Schaltflächen auf dem Player fest.
„Bedienschaltflächen-Einstellungen“ (w Seite 127)
f
Mit den folgenden Schritten können Sie Clips, die den Timecode des aktuell im Player angezeigten Bildes enthalten, im Bin suchen.