Gpufx-einstellungen – Grass Valley EDIUS Pro v.7.4 Benutzerhandbuch
Seite 95
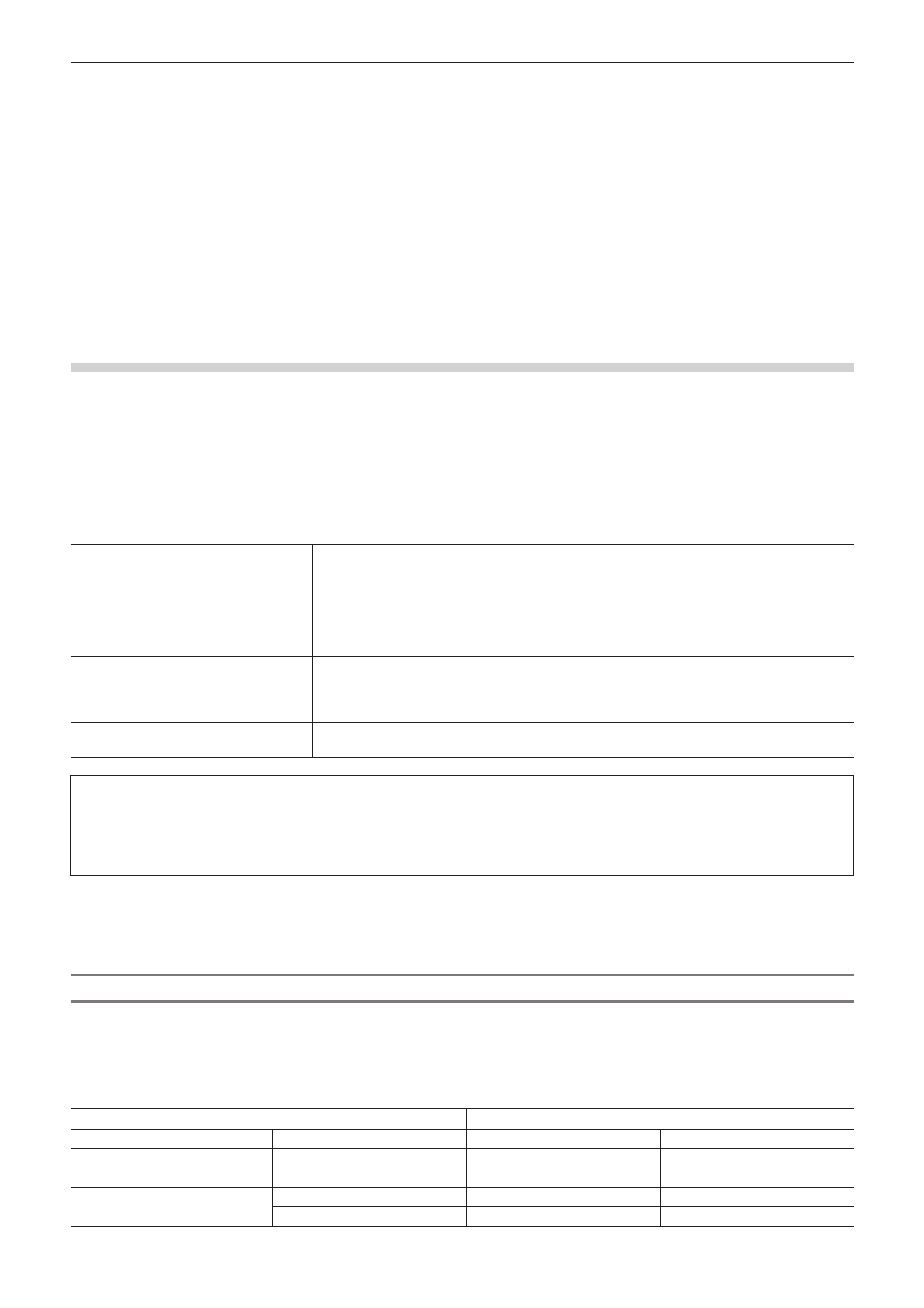
Kapitel 3 Bearbeitungseinstellungen — [Systemeinstellungen]
95
1)
Klicken Sie bei [AfterEffects-PlugIn-Bridge] auf [Hinzufügen].
2)
Wählen Sie im Dialogfeld [Ordner suchen] den Ordner, der das After Effects-Plug-In enthält, und
klicken Sie auf [OK].
f
Der Ordner wird registriert und im [Suchordner für AfterEffects-PlugIn] angezeigt.
3)
Klicken Sie auf [OK] und starten Sie EDIUS neu.
f
Der After Effects-Ordner wird unter [Videofilter] in der [Effekt]-Palette registriert.
Sie können After Effects-Plug-Ins aus dem After Effects-Ordner auswählen.
f
Wenn neue Dateien für After Effects-Plug-Ins zu dem Ordner hinzugefügt wurden, der in Schritt
2) registriert wurde, müssen Sie den
Ordner nicht noch einmal registrieren.
f
Wählen Sie zum Löschen eines registrierten Ordners den zu löschenden Ordner in Schritt
1) aus und klicken Sie auf [Löschen].
[GPUfx-Einstellungen]
Legen Sie Einstellungen für GPUfx fest.
1)
Klicken Sie auf [Einstellungen] in der Menüleiste und klicken Sie auf [Systemeinstellungen].
2)
Klicken Sie auf das [Effekte]-Verzeichnis und klicken Sie auf [GPUfx-Einstellungen].
3)
Stellen Sie jeden Punkt ein.
[Multisample]
Stellen Sie Anti-Aliasing (Verarbeitung, um die Treppeneffekte weniger auffallend zu machen)
ein, wenn GPUfx angewendet wird.
[Multisample-Typ]
Wählen Sie einen verfügbaren Multisample-Typ aus.
[Qualitätsstufe]
Legen Sie die Qualitätsstufe des bei [Multisample-Typ] ausgewählten Typs fest.
Die wählbaren Punkte unterscheiden sich abhängig vom Typ von GPU.
[Renderqualität]
Legen Sie die Bildqualität beim Bearbeiten von Teilen fest, bei denen GPUfx angewendet wird.
Wenn [Volle Qualität] ausgewählt ist, wird GPU verwendet und mit dem Höchstwert angezeigt.
Wenn [Entwurfsqualität] ausgewählt ist, kann die Bearbeitungsleistung verringert werden, dies
führt jedoch zu einer niedrigeren Qualität.
GPU Leistung
Zeigt den GPU Ihres Computers an.
„Betriebsumgebung des GPUfx-Übergangs“ (w Seite 95)
3
Hinweis
f
GPUfx kann nicht verwendet werden, wenn der Videospeicher auf Ihrem Computer weniger als 256 MB beträgt. Der [GPU]-Ordner
wird auch nicht auf der [Effekt]-Palette angezeigt.
f
Die Bearbeitung ist bei HD-Größe möglich, selbst in Umgebungen, wo nur die SD-Größe verwendet werden kann. In diesem Fall wird
der GPUfx-Übergang eine Offline-Anzeige.
4)
Klicken Sie auf [OK].
f
Sie können nun weitere Punkte einstellen, indem Sie auf [Anwenden] klicken.
Betriebsumgebung des GPUfx-Übergangs
Die folgenden Bedingungen müssen erfüllt werden, um den GPUfx-Übergang zu verwenden:
f
Anzeigeleistung von 1024x768 Pixeln und 32 Bits oder mehr
f
Direct3D 9.0c oder aktueller
f
PixelShader3.0 oder höher
f
Benutzen Sie die nachfolgende Tabelle für den Videospeicher.
Projekteinstellung
Videospeicher
Bildgröße
Bitrate für die Quantifizierung
Minimum
Empfohlen
SD-Größe
8 Bits
256 MB
512 MB
10 Bits
512 MB
1 GB
HD-Größe
8 Bits
512 MB
1 GB
10 Bits
1 GB
2 GB