Exportieren zu einer p2-karte – Grass Valley EDIUS Pro v.7.4 Benutzerhandbuch
Seite 432
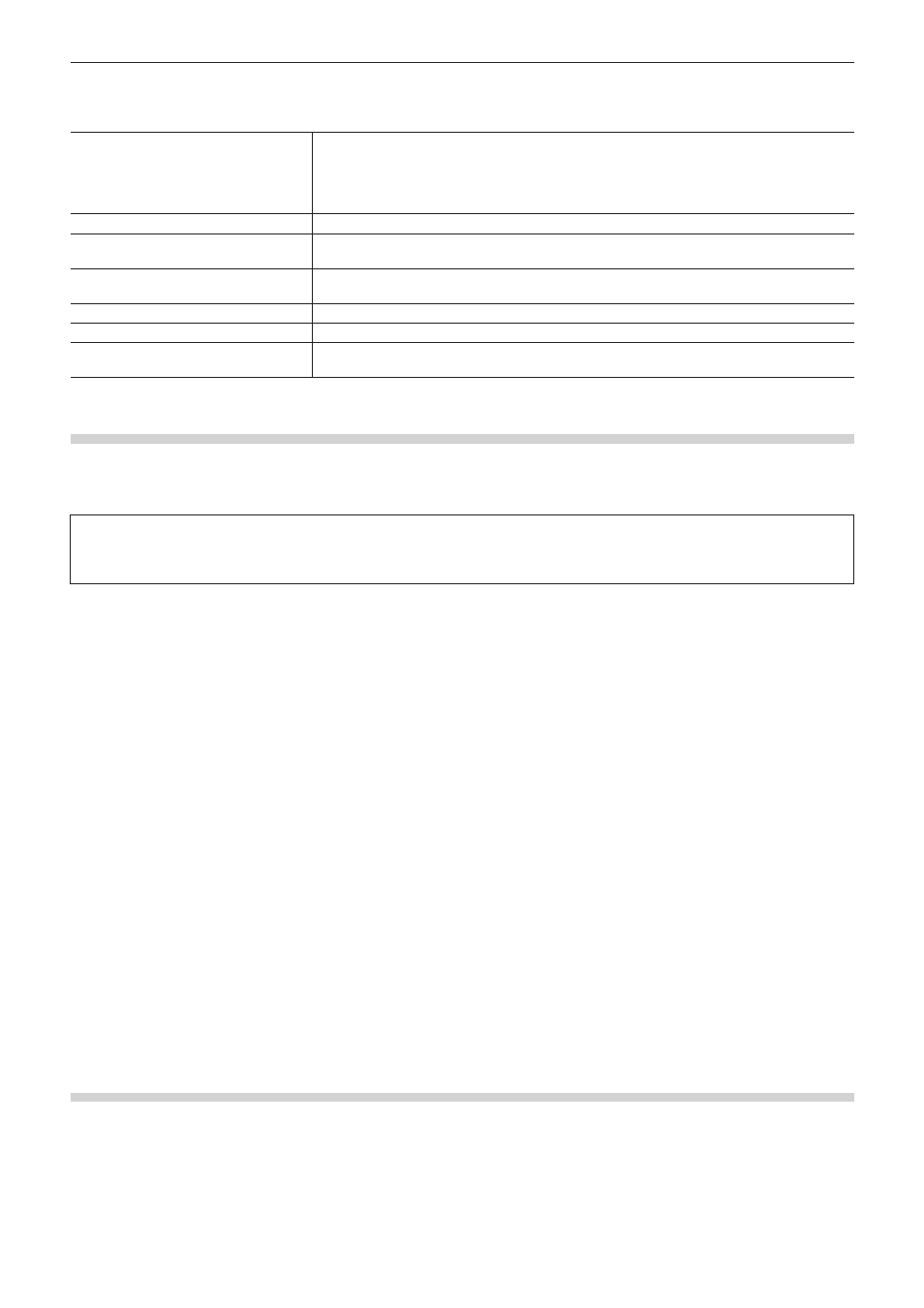
Kapitel 10 Export von bearbeitetem Inhalt — Exportieren in Dateiformate
432
Beispiel:
Wenn [Infinity-MPEG] ausgewählt wurde.
[Ziel]
Wählen Sie aus, ob zu einem Infinity-Laufwerk exportiert oder in einem gewünschten
Computerordner gespeichert werden soll.
Wenn [Infinity-Laufwerk] ausgewählt wurde, wählen Sie ein Laufwerk aus der Liste aus.
Wenn [Ordner] ausgewählt wurde, klicken Sie auf [Auswählen] und legen Sie einen Speicherort
fest.
[Clipname]
Geben Sie den Namen des Clips ein, der exportiert werden soll.
[Playlisten]
Wählen Sie, ob der Name der Playliste den gleichen Namen wie der Clipname haben soll.
Wenn [Playlist angegeben.] ausgewählt wurde, geben Sie den Namen der Playliste ein.
[Segmentcodierung]
Markieren Sie diesen Punkt, um einen Clip einer Raw-Quelle ohne erneute Kodierung zu
exportieren. Dies erhöht die Ausgabegeschwindigkeit.
[Bitrate]
Wählen Sie eine Bitrate aus der Liste aus.
[Qualität/Geschwindigkeit]
Wählen Sie die Qualität aus.
[Audioformat]
Wählen Sie eine Audio-Bitrate für die Quantifizierung und die Anzahl der Audiokanäle aus der
Liste aus.
Exportieren zu einer P2-Karte
Sie können ein Projekt zu einer P2-Karte exportieren.
Schließen Sie das P2-Gerät an den Computer an und überprüfen Sie, dass der Strom eingeschaltet ist.
Dateien können auch zur Festplatte des Computers exportiert werden.
3
Hinweis
f
Achten Sie darauf, dass die P2-Gerätelaufwerke bereits installiert sind.
f
Audio wird im 16-Bit-Formataudio exportiert, auch wenn die Projektvoreinstellung auf 24-Bit-Formataudio eingestellt ist.
1)
Klicken Sie auf [P2] im [In Datei ausgeben]-Dialogfeld der Kategorie-Baumstruktur.
f
„Exportieren von Dateien mit einem Exportprogramm“ (w Seite 415)
2)
Wählen Sie ein Exportprogramm aus und klicken auf [Exportieren].
f
Wählen Sie entweder [P2-Clip], [HD P2-Clip] oder [HD P2 3D-Clip] als das Exportprogramm aus. Exportprogramme, die die
Projekteinstellungen nicht unterstützen, werden nicht angezeigt.
f
Wenn eine P2-Karte nicht an den Computer angeschlossen ist, wird das Dialogfeld [Ordner suchen] angezeigt. Legen Sie ein
Dateiexportziel fest und klicken Sie auf [OK].
3)
Legen Sie das Exportziel, den Benutzer-Clipnamen, Codec usw. fest und klicken Sie auf [OK].
f
Die Einstellpunkte unterscheiden sich je nach Exportprogramm.
2
f
Metadaten, wie die erstellten, und die Erfassungsinformationen, können von einem anderen P2-Clip importiert werden. Klicken Sie auf
[Metadaten laden] und wählen Sie die XML-Datei aus, die importiert werden soll.
f
Wenn kein freier Speicherplatz auf dem Exportziel vorhanden ist oder die Clips aus Dateien bestehen, die 4 GB überschreiten, werden
sie vor dem Export aufgeteilt.
Wenn [Wählen Sie automatisch die nächste Karte, wenn diese Karte voll ist.] markiert wird, wenn der Clip aufgeteilt wird, wird
automatisch ein P2-Kartenlaufwerk mit freiem Speicherplatz ausgewählt und dorthin exportiert. Wird dies nicht markiert, wenn der Clip
aufgeteilt wird, wird ein Dialogfeld angezeigt, aus dem das Exportziel gewählt werden kann.
f
Beim Export mit 720p müssen die Exportbilder gerade Bilder sein. Wenn eine Sicherheitsabfrage erscheint, wählen Sie die
Verarbeitungsmethode aus.
f
Wenn sich ein DVCPRO HD-Exportformat und der Einstellungsinhalt für eine EDIUS-Projektvoreinstellung unterscheiden, werden die
Exportdaten vor dem Export gestreckt, so dass die Bildrate und die Halbbildreihenfolge miteinander übereinstimmen.
Exportieren auf ein XDCAM-Gerät oder im XDCAM-Format
Mit dem XDCAM-Exportprogramm können Sie ein Projekt als eine MXF-Datei ausgeben und sie auf ein XDCAM-Gerät oder einen FTP-
Server hochladen.
MXF-Dateien können auch zur Festplatte des Computers exportiert werden.
2
f
Dateien können auch zum XDCAM-Speicherlaufwerk (mit einem XDCAM-Gerät formatierte SxS-Speicherkarte) exportiert werden.