Ein einzelbild bei wiedergabe (freeze-frame) – Grass Valley EDIUS Pro v.7.4 Benutzerhandbuch
Seite 254
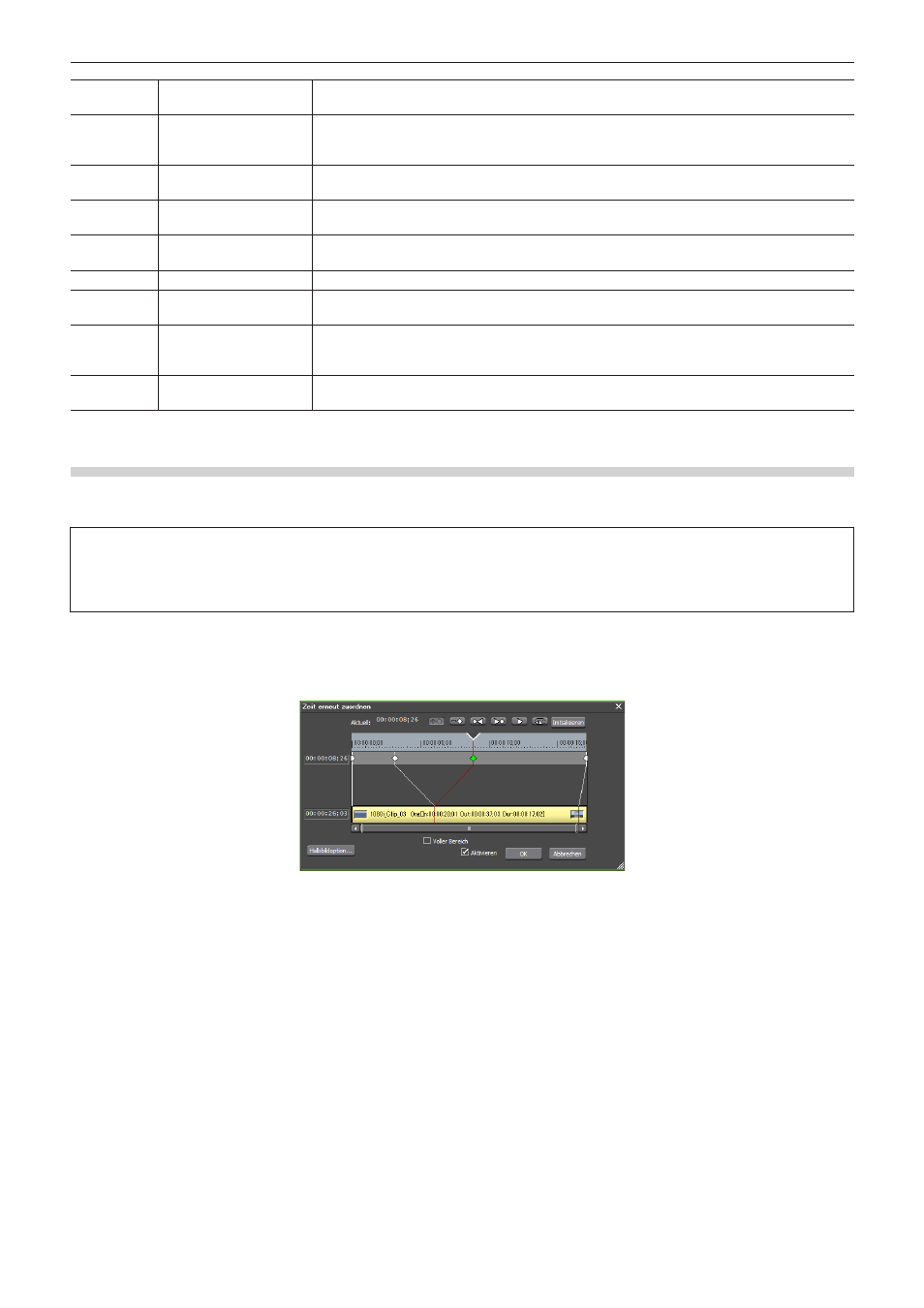
Kapitel 6 Bearbeiten von Timelines — Clip-Vorgänge
254
(2)
[Initialisieren]
Klicken Sie auf [Initialisieren] und klicken Sie auf [Ja], um alle hinzugefügten Keys zu löschen
und die Standardeinstellungen wiederherzustellen.
(3)
Timecode (Timeline)
Geben Sie direkt den Wert zur Angabe der Position des Timecodes in der Timeline ein, um den
Key an der Position des Timeline-Cursors zu platzieren. Der Timecode wird angezeigt, wenn
der Timeline-Cursor zum Key verschoben wird.
(4)
Timecode (Clip)
Geben Sie direkt den Wert zur Angabe der Position auf dem Timecode des Clips ein, um den
Key an der Position des Timeline-Cursors zu platzieren.
(5)
Feld zur Key-
Einstellung
Dieser Bereich wird zur Key-Einstellung benutzt. Auf den Teilen, deren Geschwindigkeit nicht
geändert wurde, wird eine grüne Linie angezeigt.
(6)
Anzeigebereich für den
Zeitunterschied
Dieser Bereich zeigt den Zeitunterschied zwischen den Werten, der beim Hinzufügen von Keys
entsteht, als eine Verbindungslinie an.
(7)
Clips
Zeigt durch eine Linie die Positionen der Keys und der entsprechenden Bilder auf dem Clip an.
(8)
[Halbbildoption]
Das [Halbbildoption]-Dialogfeld wird angezeigt.
„[Halbbildoption]-Dialogfeld“ (w Seite 255)
(9)
[Voller Bereich]
Zeigt alle Randbereiche des Clips an. Die Überprüfung dieses Elements, wenn Trimmen oder
ein Schnittvorgang nach dem Einstellen der Zeitneuzuordnung durchgeführt wurde, kann die
Keys des Schnittabschnitts anzeigen.
(10)
[Aktivieren]
Wechseln Sie die Aktivieren/Deaktivieren-Einstellung für die Einstellung „Zeit erneut
zuordnen“. Heben Sie die Markierung dieses Elements auf, um die Einstellung zu deaktivieren.
Ein Einzelbild bei Wiedergabe (Freeze-Frame)
Die In- oder Out-Punkte des Clips stoppen und wiedergeben. Clips können nicht nur über die Länge des Clips, sondern auch über die erste
oder zweite Hälfte von einem gewünschten Bild aus gestoppt werden.
3
Hinweis
f
Freeze-Frame kann für Video-Clips auf der Timeline eingestellt werden.
f
Die Freeze-Frame-Einstellung wird gelöscht, wenn ein mit einem Freeze-Frame eingestellter Clip von der Timeline zum Bin (Ablage)
hinzugefügt wird.
2
f
Jeder gewünschte Bereich der Clips kann ebenfalls durch „Zeit erneut zuordnen“ eingefroren werden. Fügen Sie Keys hinzu, um den
einzufrierenden Bereich festzulegen, und gehen Sie zu der Position, um die 2 Schlüsselbilder auf der Clip-Seite zu stoppen.
1)
Klicken Sie mit der rechten Maustaste auf einen Clip und klicken Sie auf [Zeiteffekt] → [Bild
einfrieren] → [Einrichtung].
1
Alternative
f
Klicken Sie auf [Clip] in der Menüleiste und klicken Sie auf [Zeiteffekt] → [Bild einfrieren] → [Einrichtung].
2)
Markieren Sie [Bild einfrieren aktivieren] im [Bild einfrieren]-Dialogfeld.
3)
Wählen Sie die Fixierungsposition und klicken Sie auf [OK].
f
Wenn der In-Punkt ausgewählt ist, wird das Bild des In-Punktes für die Länge des Clips als Freeze-Frame eingestellt, und wenn der Out-
Punkt ausgewählt ist, wird das Bild des Out-Punktes für die Länge des Clips auf Freeze-Frame gesetzt.
2
f
Wenn ein mit Freeze-Frame aktivierter Clip getrimmt wird, ändert sich der Vorgang je nach der Fixierungsposition wie folgt.
g
Wenn die In-Punkt-Seite eines Clips mit einem festgelegten In-Punkt getrimmt wird, verschiebt sich auch das angezeigte Bild in
Übereinstimmung mit dem Trimmen. Der Vorgang wird nicht beeinträchtigt, wenn die Out-Punkt-Seite getrimmt wurde.
g
Wenn die Out-Punkt-Seite eines Clips mit einem festgelegten Out-Punkt getrimmt wird, verschiebt sich auch das angezeigte Bild in
Übereinstimmung mit dem Trimmen. Der Vorgang wird nicht beeinträchtigt, wenn die In-Punkt-Seite getrimmt wurde.