Platzieren von speziellen clips in der timeline – Grass Valley EDIUS Pro v.7.4 Benutzerhandbuch
Seite 236
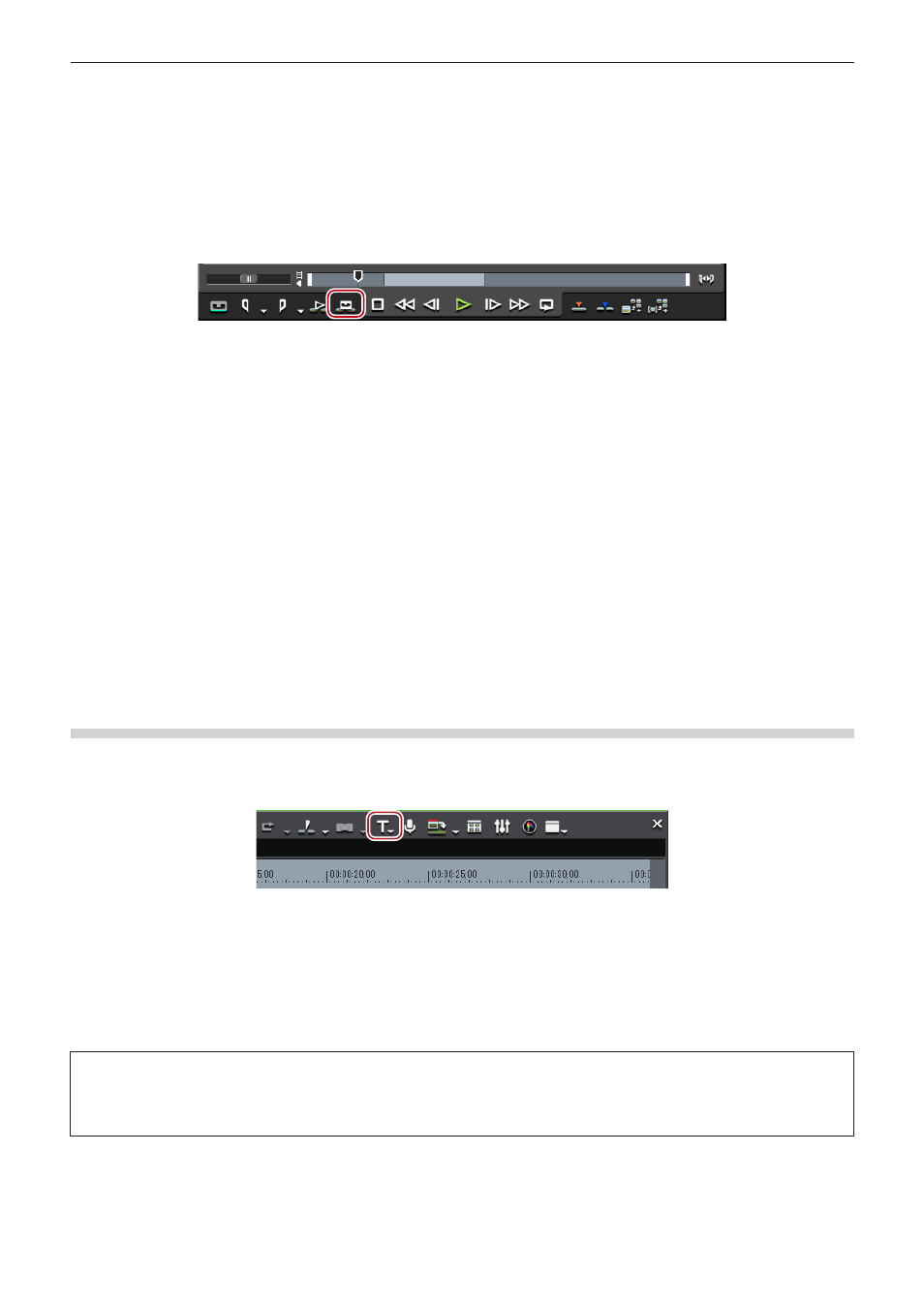
Kapitel 6 Bearbeiten von Timelines — Platzieren von Clips
236
2)
Festlegen des Quellkanalmappings
f
„Einstellung des Kanalmappings“ (w Seite 228)
3)
Setzen Sie den In-Punkt an die Startposition, wo der Schnitt wechselt.
f
„Setzen der In- und Out-Punkte in der Timeline“ (w Seite 230)
f
Wenn kein In-Punkt gesetzt ist, wird die aktuelle Position des Timeline-Cursors als In-Punkt verwendet.
f
Setzen Sie bei Bedarf den Out-Punkt.
4)
Klicken Sie auf [Preroll-Bearbeitung (Aufnahme)] am Player.
f
Das Dialogfeld [Preroll-Bearbeitung (Aufnahme)] erscheint und die Wiedergabe startet neben dem In-Punkt auf der Timeline.
5)
Überprüfen Sie, wo der Schnitt im Rekorder wechselt, und klicken Sie an der Endposition des
Schnittwechsels auf [Aufnahmeausgang] oder [Alles stoppen].
f
Die Clips werden überschrieben und auf der Timeline platziert, wobei die Position, wo Sie auf [Aufnahmeausgang] oder [Alles stoppen]
geklickt haben, als Out-Punkt verwendet wird.
f
Wenn Sie auf [Aufnahmeausgang] klicken, wird der im Schritt
1) oder 3) gesetzte In-Punkt auf die Position aktualisiert, an der auf
[Aufnahmeausgang] geklickt wird.
f
Wenn Sie auf [Alles stoppen] klicken, bleibt die Information des im Schritt
1) oder 3) gesetzten In-Punktes (Out-Punktes) unverändert.
6)
Passen Sie bei Bedarf die Position des In-Punktes auf dem Player an und wiederholen Sie die
Arbeitsschritte nach Schritt 4).
2
f
Standardmäßig wird [Preroll-Bearbeitung (Aufnahme)] nicht angezeigt. Legen Sie vor der Ausführung dieses Vorgangs die Anzeige der
Schaltflächen auf dem Player fest.
„Bedienschaltflächen-Einstellungen“ (w Seite 127)
f
Sie können die vorausgehende Ablaufzeit (Preroll/Postroll) unter [Vorschau] in [Benutzereinstellungen] → [Preroll-Bearbeitung] einstellen.
„[Preroll-Bearbeitung]“ (w Seite 104)
Platzieren von speziellen Clips in der Timeline
Sie können Farbbalkenclips, Farbmattenclips und Titelclips in der Timeline erstellen.
1)
Klicken Sie in der Timeline auf [Titel erstellen].
2)
Klicken Sie auf den zu erstellenden Clip.
f
Wenn Sie die In- und Out-Punkte in der Timeline festgelegt haben, wird der Clip an der Position des Timeline-Cursors erstellt. Die Dauer
des erstellten Clips kann mit [Quelle] in [Benutzereinstellungen] → [Dauer] festgelegt werden.
f
Wenn Sie die In- und Out-Punkte in der Timeline festgelegt haben, wird der Clip zwischen In- und Out-Punkten erstellt. Sie können
mit [Quelle] in [Benutzereinstellungen] → [Dauer] festlegen, ob Sie die Clips zwischen In- und Out-Punkten oder an der Cursorposition
erstellen möchten.
„[Dauer]“ (w Seite 105)
3
Hinweis
f
Wenn Sie alle Quellkanäle freigegeben haben (der ganze Spurbereich ist auf Aus gestellt), können Sie keine Farbbalkenclips,
Farbmattenclips oder Titelclips erstellen. Wenn Sie den Video-Quellkanal freigegeben haben, können Sie keine Titelclips erstellen.
„Verbinden/Trennen des Quellkanals“ (w Seite 228)
3)
Bearbeiten Sie den Clip.
f
„Farbbalkenclips“ (w Seite 195)
f