Benutzeroberfläche, Quelle, Dauer – Grass Valley EDIUS Pro v.7.4 Benutzerhandbuch
Seite 105
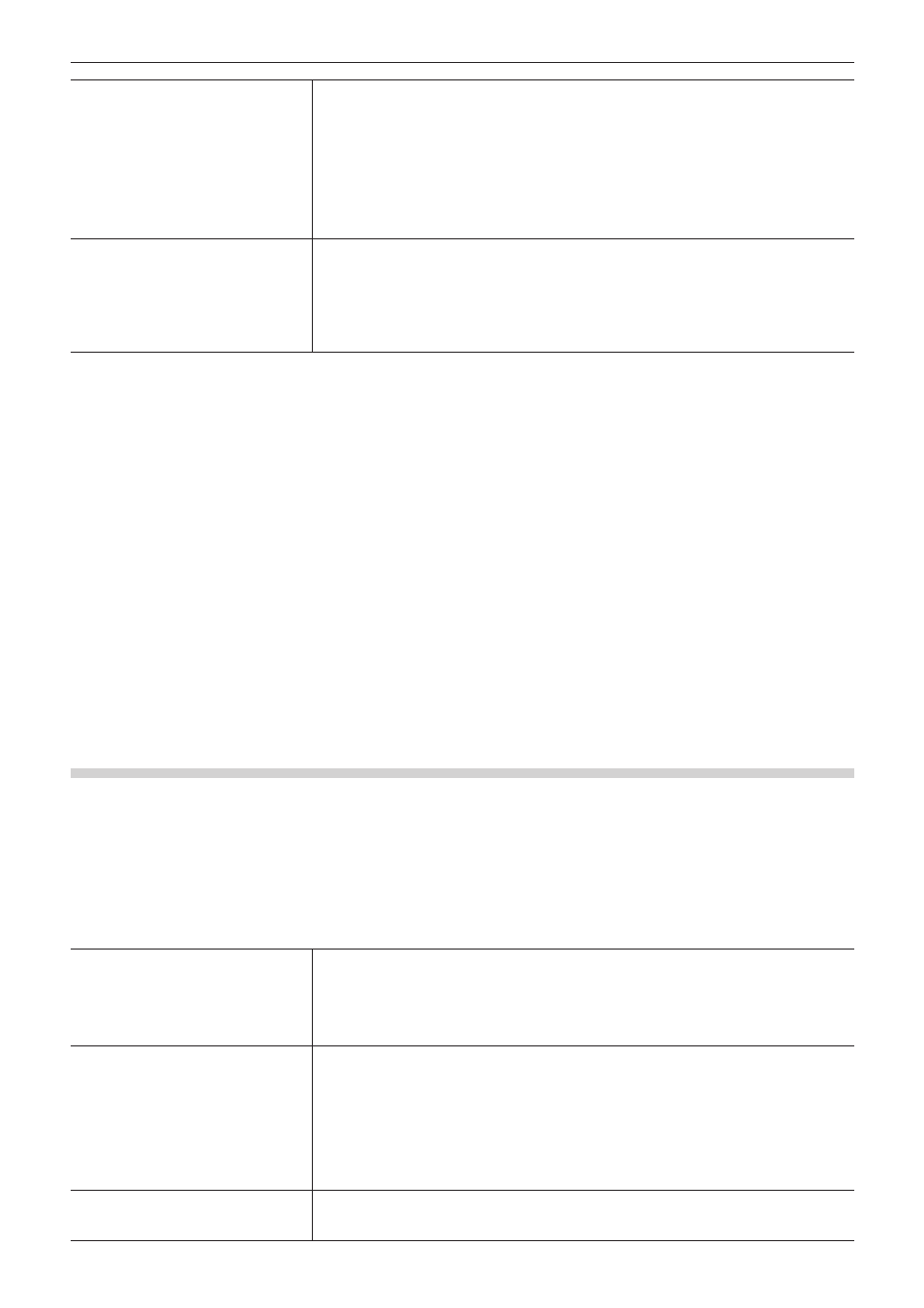
Kapitel 3 Bearbeitungseinstellungen — [Benutzereinstellungen]
105
[Zebra-Vorschau]
Ein gestreiftes Muster wird für die relevanten Teile des Bildschirms angezeigt, wenn die an
diesem Punkt eingestellte Helligkeitsstufe überschritten wird.
[Über]
Legen Sie den oberen Grenzwert der Helligkeitsstufe fest. Wählen Sie die [Farbe] des
Streifenmusters aus, das angezeigt wird, wenn der obere Grenzwert der Helligkeitsstufe
überschritten wird.
[Unter]
Legen Sie den unteren Grenzwert der Helligkeitsstufe fest. Wählen Sie die [Farbe] des
Streifenmusters aus, das angezeigt wird, wenn der untere Grenzwert der Helligkeitsstufe
überschritten wird oder die Helligkeit auf 0 IRE oder darunter fällt.
[Aktionssicheren Bereich anzeigen]
Zeigen Sie den sicheren Bereich am Player und Rekorder an.
Wechseln Sie die Anzeigen/Ausblenden-Einstellung für [Aktionssicher] und [Titelsicher]. Der
aktionssichere Bereich kann nach Bedarf eingestellt werden.
[Hilfslinien für 16:9-Monitor]
Wählen Sie die Hilfslinie, um anzuzeigen, wenn das Bildseitenverhältnis des Videos 16:9
beträgt. Wird [Außenseite abdunkeln] markiert, wird die Außenseite der Hilfslinie dunkler
angezeigt.
4)
Klicken Sie auf [OK].
f
Sie können nun weitere Punkte einstellen, indem Sie auf [Anwenden] klicken.
[Benutzeroberfläche]
Legen Sie die Belegungen für die Bedienschaltflächen, die Timecode-Anzeige, die Bin-Anzeigeelemente und die Tastaturkürzel fest.
„Bedienschaltflächen-Einstellungen“ (w Seite 127)
„Steuerbereichseinstellungen“ (w Seite 137)
„Ändern der Tastaturkürzel-Belegungen“ (w Seite 144)
„Detaillierte Anzeigepunkt-Einstellungen der Bin“ (w Seite 140)
„Ändern der Farbe der Betriebsbildschirme“ (w Seite 143)
[Quelle]
Legen Sie die Vorgänge für das Erfassen von Quellen fest.
[Dauer]
Legen Sie die Dauer fest, wenn beispielsweise Standbildclips oder Titelclips platziert werden.
1)
Klicken Sie auf [Einstellungen] in der Menüleiste und klicken Sie auf [Benutzereinstellungen].
2)
Klicken Sie auf das [Quelle]-Verzeichnis und klicken Sie auf [Dauer].
3)
Stellen Sie jeden Punkt ein.
[Standbild]
Legen Sie die Standarddauer bei der Platzierung von Standbildclips fest.
[Zwischen In/Out hinzufügen]
Markieren Sie diesen Punkt, um Farbbalken, Farbmatten und Titelclips für Fokusspuren (außer
Titelspuren) zwischen In- und Out-Punkten auf der Timeline zu platzieren. Beachten Sie
jedoch, dass diese Einstellung nicht angewendet wird, wenn diese Teile mit dem Drag- und
Drop-Verfahren platziert werden.
[Titel]
Legen Sie die Standarddauer bei der Platzierung von Titelclips fest.
[Titelmixer automatisch hinzufügen]
Markieren Sie diesen Punkt, um den Standard-Titel-Mixer automatisch hinzufügen, wenn der
Titel in die Spur eingefügt wird.
[Zwischen In/Out hinzufügen]
Markieren Sie diesen Punkt, um Farbbalken, Farbmatten und Titelclips für Fokusspuren (nur
Titelspuren) zwischen In- und Out-Punkten auf der Timeline zu platzieren. Beachten Sie
jedoch, dass diese Einstellung nicht angewendet wird, wenn diese Teile mit dem Drag- und
Drop-Verfahren platziert werden.
[V-mute]
Legen Sie die Standarddauer für die V-Stummschaltung fest. Die V-Stummschaltungsfunktion
entfernt den Ton in einzelnen Bildern und eignet sich besonders zum Entfernen geringfügiger
Störgeräusche.