Ripple-trimmen, Split-trimmen, Split-trimmen“ ( w seite 268) – Grass Valley EDIUS Pro v.7.4 Benutzerhandbuch
Seite 268
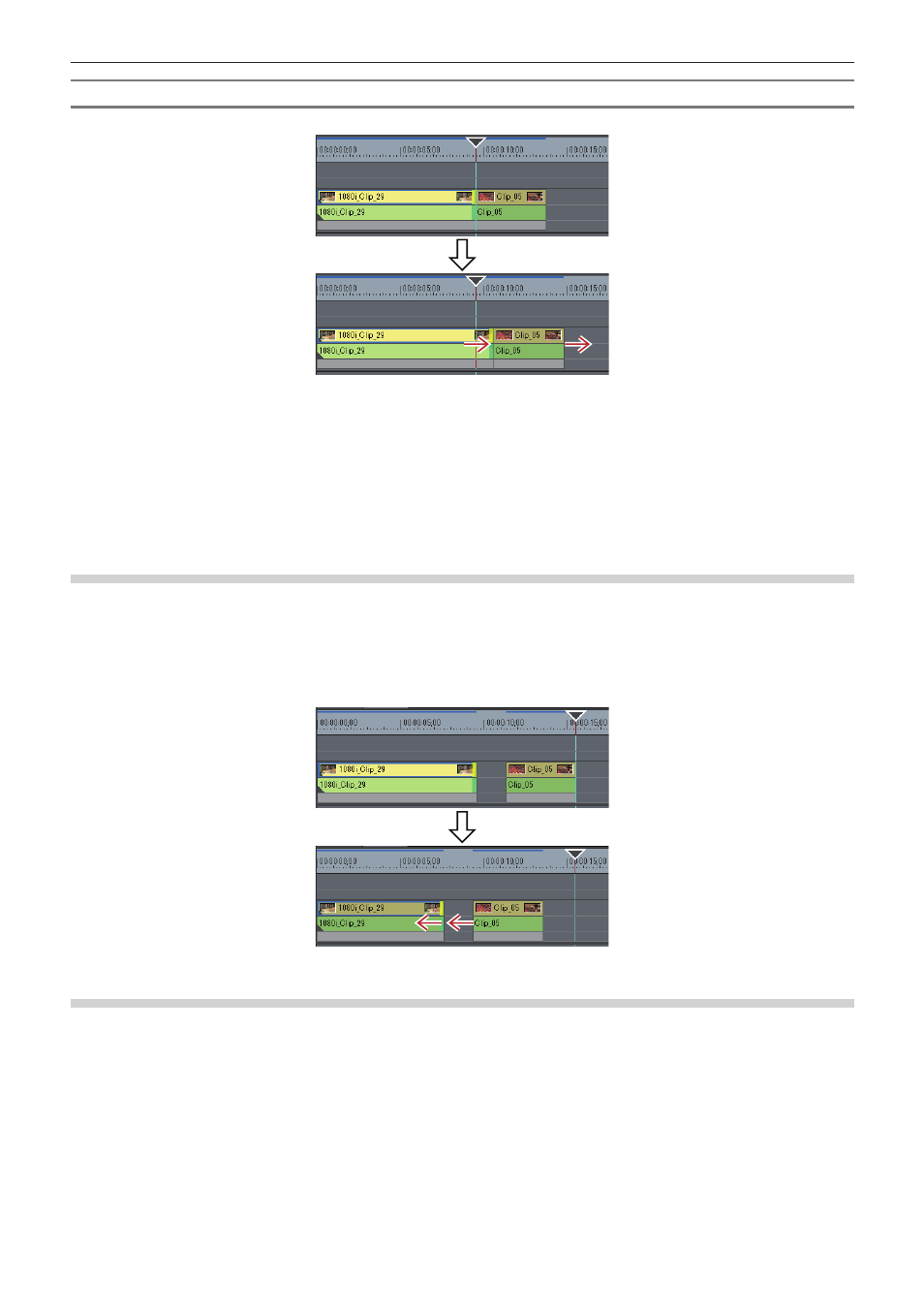
Kapitel 6 Bearbeiten von Timelines — Clips trimmen
268
Im Einfügemodus
Wenn Sie einen Clip verlängern, werden die nachfolgenden Clips nach hinten verschoben.
2
f
Sie können einen Clip zusammen mit allen nachfolgenden Clips verschieben.
„Verschieben eines ausgewählten Clips und nachfolgender Clips“ (w Seite 239)
f
Sie können den Out-Punkt des Clips durch folgenden Vorgang trimmen.
g
Wählen Sie mit der rechten Maustaste einen Clip aus und klicken Sie auf [Dauer]. Geben Sie im [Dauer]-Dialogfeld die Wiedergabezeit
vom In-Punkt aus ein.
g
Wählen Sie den Clip aus und drücken Sie [Alt] + [U] auf der Tastatur. Geben Sie im [Dauer]-Dialogfeld die Wiedergabezeit vom In-
Punkt aus ein.
Ripple-Trimmen
Ändern Sie die In- und Out-Punkte unter Beibehaltung der Positionsbeziehung zu anderen Clips. Das Trimmen erfolgt mit aktiviertem
Ripple-Modus. Selbst bei deaktiviertem Ripple-Modus ist Ripple-Trimmen mithilfe von Kombinationen der Tastenkürzel und Tastatur-
Operation möglich.
„Ripple-Modus“ (w Seite 223)
Beispiel:
Beim Trimmen des Clips an der Seite des Out-Punkts
Split-Trimmen
Sie können nur den Video- oder Audioabschnitt von Videoclips mit Audio trimmen.
2
f
Wenn der Ripple-Modus aktiviert ist, können Sie nicht trimmen, wenn keine Lücke zwischen dem zu trimmenden Clip und dem
nachfolgenden Clip vorhanden ist. Außerdem kann um die Länge der Lücke getrimmt werden, wenn die Lücke kürzer ist, als der zu
trimmende Clip.