Exportieren eines clips zum k2 media-server, T 10) – Grass Valley EDIUS Pro v.7.4 Benutzerhandbuch
Seite 468
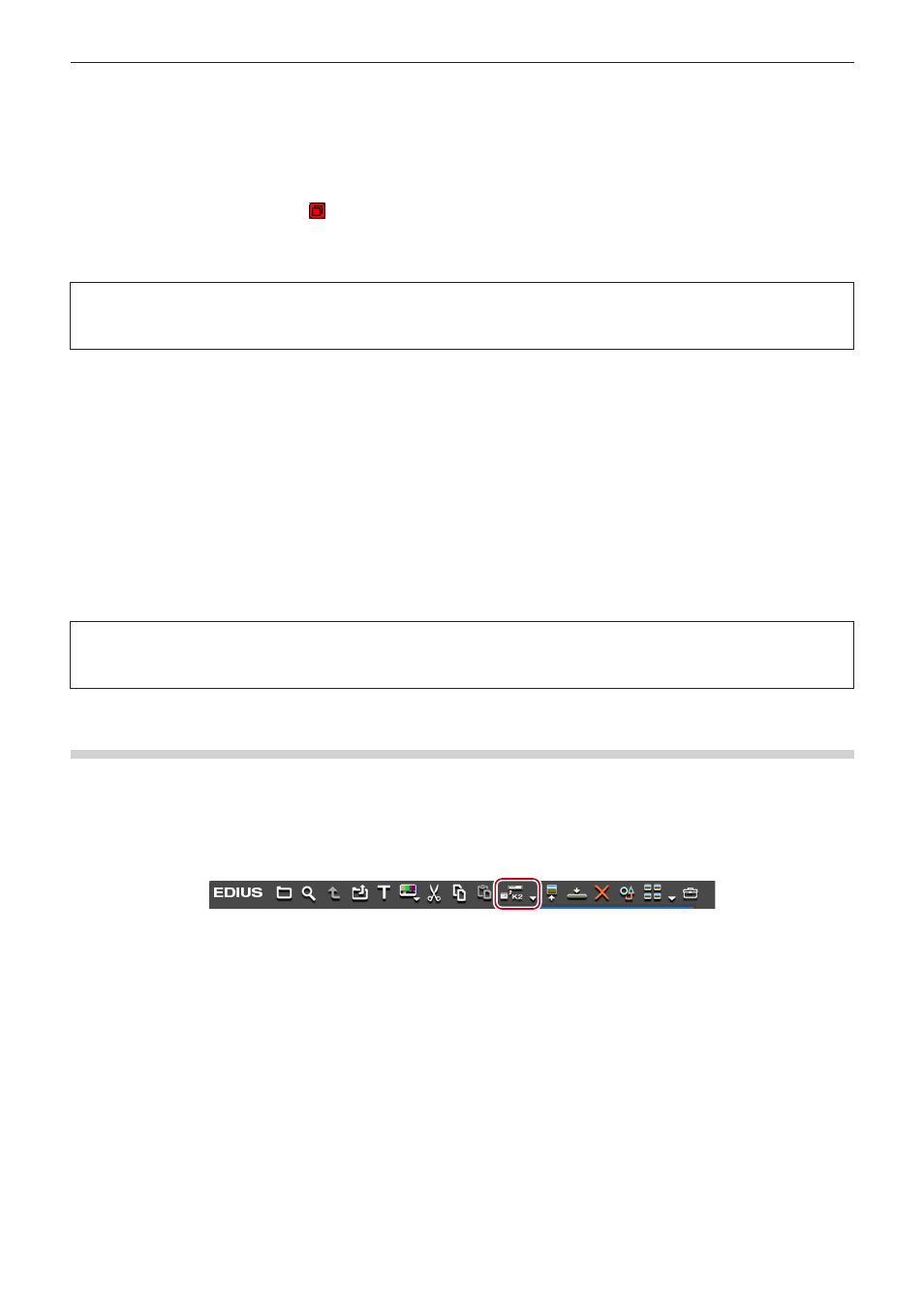
Kapitel 11 Wechselwirkung mit GV STRATUS — Wechselwirkungsfunktion mit GV STRATUS
468
10)
Legen Sie ein Band in Ihre Kamera ein und wählen Sie den entsprechenden Bandnamen aus der
[Legen Sie das Band ein und wählen Sie den Bandnamen.]-Liste aus.
f
Die für die Erfassung erforderliche Zeit ist neben des Bandnamens angegeben.
11)
Klicken Sie auf [OK].
f
Die Erfassung der Quelle, die zum ausgewählten Bandnamen gehört, wird gestartet und der Fortschritt wird bei [Status] im Dialogfeld
[Batch-Capture] angezeigt. Das Symbol , das darauf hinweist, dass das System eine Datei generiert, wird auf dem Clip angezeigt, der
im Quellbrowser erfasst wird.
f
Der erfasste Clip wird im Bin registriert.
f
Wenn Sie mehrere Bandnamen festgelegt haben, wiederholen Sie die Schritte
3
Hinweis
f
Wenn nur Audio erfasst wurde, wird es nicht im Quell-Browserfenster als Clip angezeigt. Eine WAV-Datei wird im Projektordner
gespeichert.
Exportieren eines Clips zum K2 Media-Server
Die Clips in der Bin oder im Quellbrowser angezeigt, können zum K2 Media-Server exportiert werden. Die Clips werden beim Export
automatisch ins K2-Clipformat konvertiert.
Bevor Sie diesen Vorgang ausführen, müssen Sie die Verbindung zum K2 Media-Server konfigurieren, um das Exportziel zu sein.
„K2-Servereinstellungen (SAN)“ (w Seite 459)
Die Einstellung des Standardwertes des K2 Media-Zielservers in den Benutzereinstellungen vereinfacht den Exportvorgang.
„K2-Anlage-Registrierungseinstellungen“ (w Seite 461)
2
f
Clipmarkierungen bleiben den auf den K2 Media-Server exportierten Clips erhalten.
3
Hinweis
f
Wenn ein In-Punkt, Out-Punkt oder die Dauer von 720 p Formatclips eine ungerade Bildanzahl ist, kann der Clip nicht übertragen
werden.
Exportieren eines Clips von der Bin zum K2 Media-Server
1)
Wählen Sie einen Clip in der Bin.
f
Sie können mehrere Clips auswählen.
2)
Klicken Sie in der Bin auf [K2 Asset registrieren].
3)
Klicken Sie auf [Mit Standardeinstellungen registrieren] oder [Registrieren und die Einstellungen
ändern].
f
Wenn Sie auf [Registrieren und die Einstellungen ändern] klicken, erscheint das [K2 Asset registrieren]-Dialogfeld. Legen Sie das
Exportziel fest und klicken dann auf [OK].
„K2-Anlage-Registrierungseinstellungen“ (w Seite 461)
f
Der Clip wird als Hintergrundjob zum K2 Media-Server exportiert.
f
Einzelne Clips werden ins K2-Clipformat konvertiert und Sequenzclips werden ins K2-Programmformat konvertiert.
1
Alternative
f
Klicken Sie mit der rechten Maustaste im Bin auf einen Clip und klicken Sie auf [K2 Asset registrieren] → [Mit Standardeinstellungen
registrieren] oder [Registrieren und die Einstellungen ändern].
2
f
Während der Clipkonvertierung kann ein anderer EDIUS-Client desselben Netzwerks eine Bearbeitung während der Aufnahme
durchführen, indem konvertierte Daten geladen werden.