Über das trimmen-fenster, Kapitel 6 bearbeiten von timelines — clips trimmen – Grass Valley EDIUS Pro v.7.4 Benutzerhandbuch
Seite 266
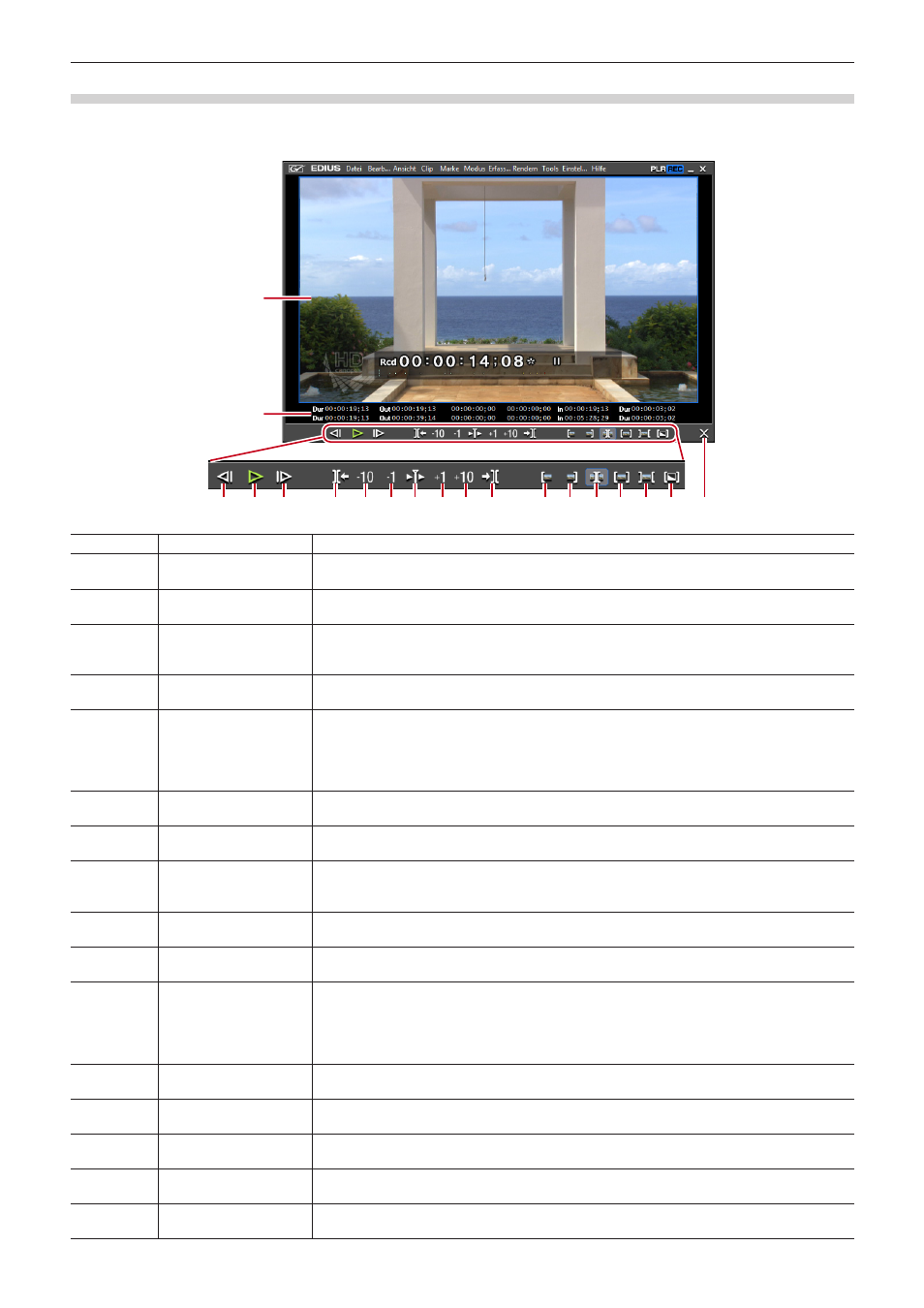
Kapitel 6 Bearbeiten von Timelines — Clips trimmen
266
Über das Trimmen-Fenster
Schaltflächen, die ausschließlich dem Trimmen und der Vorschau dienen, werden in diesem Fenster angezeigt. Wenn Sie auf die Trimmen-
Modus-Schaltfläche klicken, wird der dem Trimmen-Modus entsprechende Schnittpunkt automatisch ausgewählt. Trimmen kann durch
Eingabe numerischer Werte in den Timecode für das Trimmen auch genauer durchgeführt werden.
(1)
(2)
(3) (4) (5)
(6) (7) (8) (9) (10)(11) (12)
(13) (14)(15)(16) (17)(18) (19)
(1)
Vorschaufenster
Umschalten der Anzeige auf 1/2/4 Bildschirmansichten, abhängig von der Trimmen-Operation.
(2)
Timecode
Zeigt den Timecode des In- oder Out-Punkts des zu bearbeitenden Clips an. Sie können die
Trimmen-Position durch direkte Eingabe eines numerischen Werts ändern.
(3)
[Vorheriges Bild]
Geht zu vorherigem Bild.
[←]
(4)
[Wiedergabe]
Die Timeline wird in Vorwärts-Abspielrichtung wiedergegeben. Wenn Sie während der
Wiedergabe auf diese Schaltfläche klicken, wird die Wiedergabe angehalten.
[Eingabe]
(5)
[Nächstes Bild]
Geht zu nächstem Bild.
[→]
(6)
[An vorherigen
Bearbeitungspunkt
verschieben (Trimmen)]
Verschiebt den Fokus und den Timeline-Cursor an den Bearbeitungspunkt (Schnittpunkt)
links von der aktuellen Schnittpunkt-Position. Wenn ein Schnittpunkt nicht ausgewählt wurde,
werden der Fokus und der Timeline-Cursor an den Bearbeitungspunkt der ausgewählten
Spuren links von der Timeline-Cursor-Position verschoben.
[Bild-auf]
(7)
[Trimmen (-10 Bilder)]
Anpassen der Trimmen-Position in Einheiten von -10-Bildeinheiten.
[Shift] + [,]
(8)
[Trimmen (-1 Bild)]
Anpassen der Trimmen-Position in Einheiten von -1-Bildeinheiten.
[,]
(9)
[Ereignisbereich
wiedergeben]
Wiederholte Wiedergabe des Bereichs um den fokussierten Schnittpunkt. Klicken Sie erneut,
um zu stoppen.
[/]
(10)
[Trimmen (1 Bild)]
Anpassen der Trimmen-Position in Einheiten von +1-Bildeinheiten.
[.]
(11)
[Trimmen (10 Bilder)]
Anpassen der Trimmen-Position in Einheiten von +10-Bildeinheiten.
[Shift] + [.]
(12)
[An nächsten
Bearbeitungspunkt
verschieben (Trimmen)]
Verschiebt den Fokus und den Timeline-Cursor an den Bearbeitungspunkt (Schnittpunkt)
rechts von der aktuellen Schnittpunkt-Position. Wenn ein Schnittpunkt nicht ausgewählt wurde,
werden der Fokus und der Timeline-Cursor an den Bearbeitungspunkt der ausgewählten
Spuren rechts von der Timeline-Cursor-Position verschoben.
[Bild-ab]
(13)
[Trimmen-Modus (In-
Punkt)]
Wechseln in den Trimmen-Modus (In-Punkt). Nur der In-Punkt kann ausgewählt werden.
(14)
[Trimmen-Modus (Out-
Punkt)]
Wechseln in den Trimmen-Modus (Out-Punkt). Nur der Out-Punkt kann ausgewählt werden.
(15)
[Trimmen-Modus
(Slide)]
Wechseln in den Trimmen-Modus (Slide). Nur der Schnittpunkt des Slide-Trimmens kann
ausgewählt werden.
(16)
[Trimmen-Modus (Slip)] Wechseln in den Trimmen-Modus (Slip). Nur der Schnittpunkt des Slip-Trimmens kann
ausgewählt werden.
(17)
[Trimmen-Modus
(Rollen)]
Wechseln in den Trimmen-Modus (Rolling). Nur der Schnittpunkt des Rolling-Trimmens kann
ausgewählt werden.