Clip-übergang, Spurübergang, Clip-übergang“ ( w seite 337) – Grass Valley EDIUS Pro v.7.4 Benutzerhandbuch
Seite 337
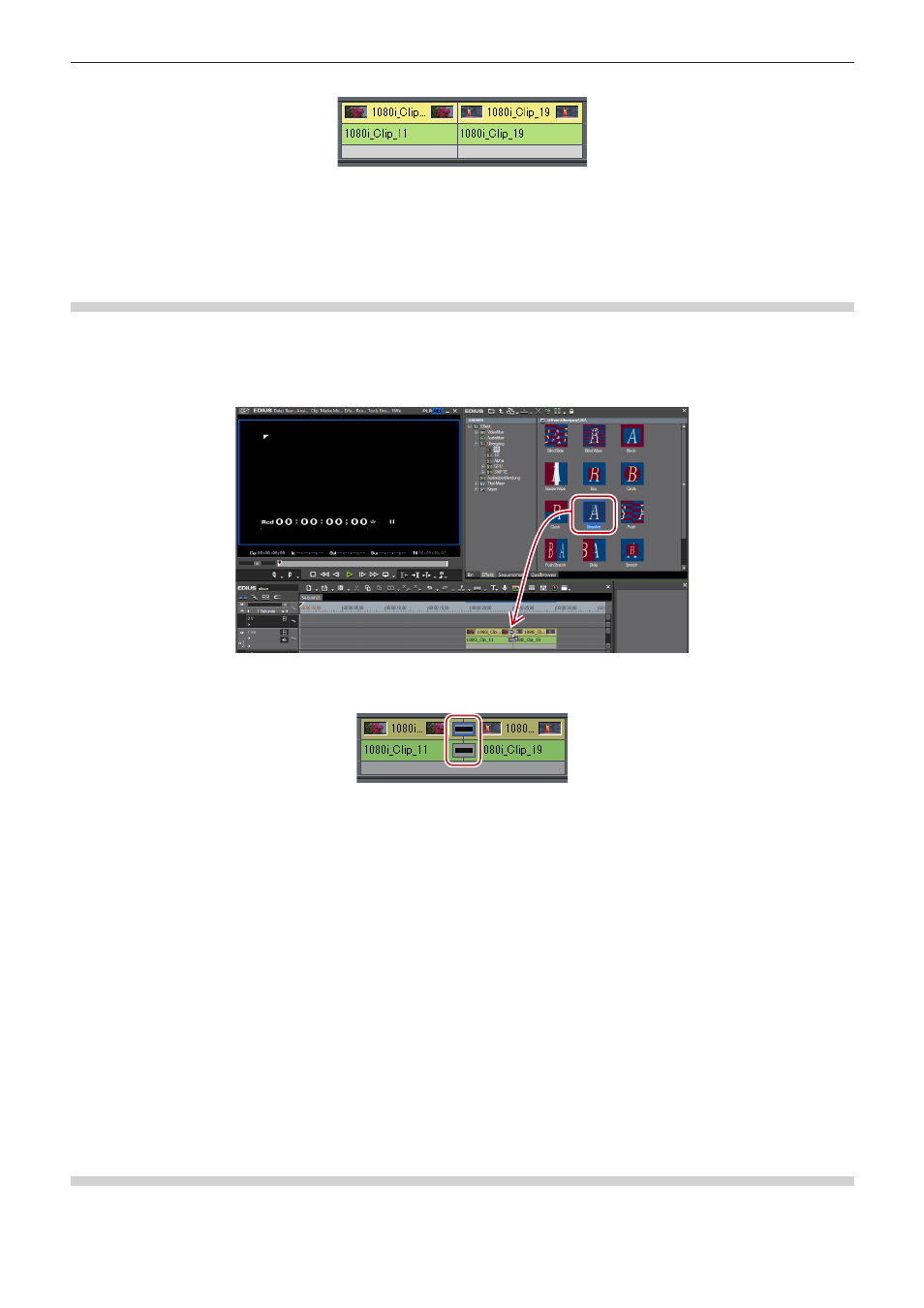
Kapitel 7 Anwenden von Effekten — Effekte einstellen
337
Wenn ein Randbereich am Ende des vorderen und am Beginn des hinteren Clips vorhanden ist
Um im erweiterten Modus einen Übergang/eine Audioüberblendung zwischen zwei Clips hinzuzufügen, benötigen beide Clips
Randbereiche. Wenn kein Randbereich vorhanden ist, wechseln Sie in den festen Modus oder erstellen Sie Randbereiche durch Trimmen
oder andere Schritte.
„Erweiterter/Beibehaltener Modus“ (w Seite 225)
„Clips trimmen“ (w Seite 265)
Clip-Übergang
Sie können einen Übergang zwischen zwei Clips hinzufügen.
1)
Wählen Sie einen Übergang in der [Effekt]-Palette, ziehen Sie ihn zum Verbindungspunkt der Clips
und legen Sie ihn dort ab.
f
Die Timeline-Anzeige ändert sich entsprechend der unten stehenden Abbildung. Gleichzeitig wird die standardmäßige
Audioüberblendung hinzugefügt.
„Ändern der Standardeffekte“ (w Seite 339)
1
Alternative
f
Wählen Sie einen Clip in der Timeline und wählen Sie einen Übergang aus der [Effekt]-Palette. Klicken Sie auf die [Zur Timeline
hinzufügen]-Listenschaltfläche und klicken Sie auf ein Element. Wenn Sie auf [Zur Timeline hinzufügen] anstatt auf die Listenschaltfläche
klicken, wird der Übergang sowohl auf den In- als auch den Out-Punkt des ausgewählten Clips angewendet.
f
Wählen Sie einen Clip in der Timeline aus. Klicken Sie in der [Effekt]-Palette mit der rechten Maustaste auf einen Übergang und klicken
Sie auf [Zur Timeline hinzufügen] → ein Element.
f
Wählen Sie einen Übergang in der [Effekt]-Palette, ziehen Sie ihn mit der rechten Maustaste auf den Clip in der Timeline und klicken Sie
auf [Hinzufügen] oder [Ersetzen]. Klicken Sie auf [Benutzerdefiniert], um die Dauer und die Position festzulegen, an der der Übergang
angewendet wird.
2
f
Mit [Anwendung] in [Benutzereinstellungen] → [Timeline] können Sie festlegen, dass die standardmäßige Audioüberblendung nicht
angewendet werden soll, wenn der Übergang angewendet wird.
f
Im erweiterten Modus wird der Cliprahmen nach der Übergangseinstellung als grüne Linie angezeigt (Schnittpunkt).
„Einstellung des erweiterten Modus“ (w Seite 225)
f
Ein Clip-Übergang in der Timeline kann durch Ziehen und Ablegen auf den Verbindungspunkt weiterer Clips angewendet werden.
f
Nutzen Sie die GPU Ihres PCs, um komplexere und qualitativ hochwertige GPUfx-Übergänge anzuwenden. Wenn der [GPU]-Ordner
nicht angezeigt wird, können Sie die Fehlerinformation durch [Effekt] in [Systemeinstellungen] → [GPUfx-Einstellungen] anzeigen.
„[GPUfx-Einstellungen]“ (w Seite 95)
Spurübergang
An der Stelle, an der ein Video zu einem anderen Clip auf einer anderen Spur weiter geht, können Sie einen Übergang anwenden.