Grass Valley EDIUS Pro v.7.4 Benutzerhandbuch
Seite 441
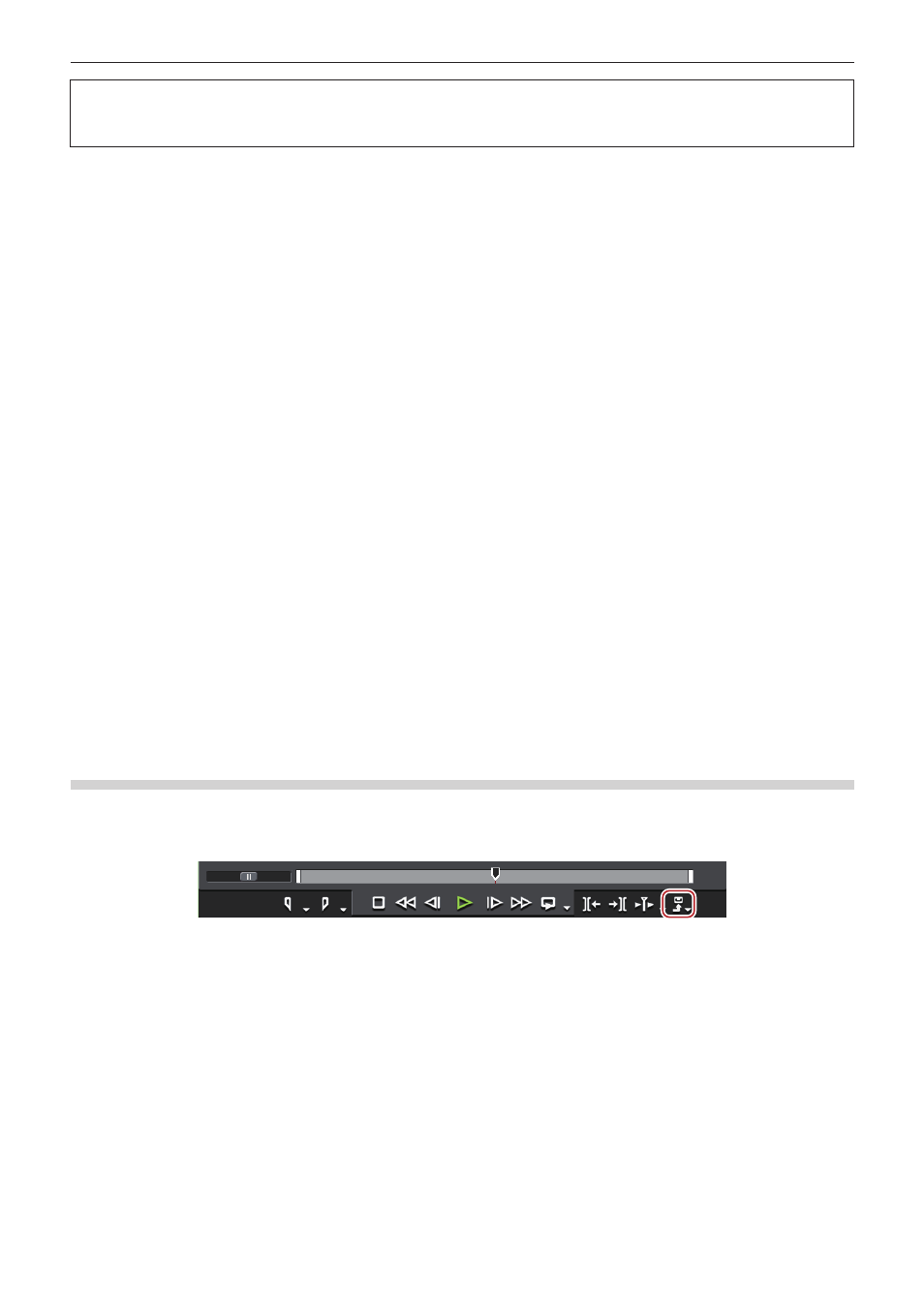
Kapitel 10 Export von bearbeitetem Inhalt — Exportieren in Dateiformate
441
3
Hinweis
f
Wenn ein Exportprogramm ausgewählt wurde, das keinen Batch-Export unterstützt, wird [Zu Batch-Liste hinzufügen] deaktiviert und
Sie können es nicht der Batch-Liste hinzufügen.
1
Alternative
f
Klicken Sie nach dem Festlegen der In- und Out-Punkte für den zu exportierenden Bereich mit der rechten Maustaste auf die Zeitskala
und klicken Sie auf [Zum Batch-Export hinzufügen].
f
Klicken Sie nach dem Festlegen der In- und Out-Punkte für den zu exportierenden Bereich in der Menüleiste auf [Datei] und klicken Sie
auf [Exportieren] → [Zum Batch-Export hinzufügen].
f
Klicken Sie nach dem Festlegen der In- und Out-Punkte für den zu exportierenden Bereich mit der rechten Maustaste auf die Exportliste
des Dialogfelds [Batch-Export] und klicken Sie auf [Neu].
„[Batch-Export]-Dialogfeld“ (w Seite 442)
3)
Geben Sie nach der Einstellung der Exportdetails einen Dateinamen und Speicherort an und klicken
Sie auf [Speichern] oder [OK].
f
Klicken Sie auf [Speichern] oder [OK], um in der Batch-Liste zu registrieren.
f
Die zu exportierenden Inhalte hängen vom jeweiligen Exportprogramm ab.
f
Wenn Sie mehrere Bereiche innerhalb eines einzigen Projekts der Batch-Liste hinzufügen möchten, wiederholen Sie die Schritte, um die
In- und Out-Punkte zu bestimmen und fügen der Batch-Liste hinzu.
2
f
Wenn Sie nach dem Festlegen der In- und Out-Punkte für den zu exportierenden Bereich mit der rechten Maustaste auf die Zeitskala
klicken, können Sie [Zum Batch-Export hinzufügen (Standardmäßiges Exportprogramm)] wählen. In diesem Fall werden der Dateiname
und das Ziel automatisch festgelegt, wie nachstehend abgebildet: ([Zum Batch-Export hinzufügen (Standardmäßiges Exportprogramm)]
kann nicht ausgewählt werden, wenn kein Standard-Exportprogramm festgelegt wurde oder wenn [Exportieren] ungültig ist.)
g
Dateiname: Exp MonatTag_000 (3-stellige fortlaufende Nummer) + Erweiterung
g
Speicherort: Projektordner
„[In Datei ausgeben]-Dialogfeld“ (w Seite 416)
f
Wenn Sie nach Einstellen der In- und Out-Punkte für den zu exportierenden Bereich mit der rechten Maustaste auf die Zeitskala und auf
[Zum Batch-Export hinzufügen (Projektformat)] klicken, wird der festgelegte Bereich mit dem in [Renderformat] festgelegten Format im
Dialogfeld [Projekteinstellungen] (Detaillierte Einstellungen) der Batch-Liste hinzugefügt. In diesem Fall werden der Dateiname und das
Ziel automatisch festgelegt, wie nachstehend abgebildet: [Zum Batch-Export hinzufügen (Projektformat)] kann nicht gewählt werden,
wenn [Exportieren] deaktiviert ist.
g
Dateiname: Exp MonatTag_000 (3-stellige fortlaufende Nummer) + Erweiterung
g
Speicherort: Projektordner
„Dialogfeld [Projekteinstellungen] (Detaillierte Einstellungen)“ (w Seite 44)
f
Der Inhalt der Batch-Liste kann im Dialogfeld [Batch-Export] geändert werden.
Gleichzeitiges Exportieren von mehreren Bereichen (Batch-Export)
Sie können mehrere in der Batch-Liste registrierte Bereiche gleichzeitig exportieren.
1)
Klicken Sie im Rekorder auf [Exportieren].
2)
Klicken Sie auf [Batch-Export].
f
Das [Batch-Export]-Dialogfeld wird angezeigt.
„[Batch-Export]-Dialogfeld“ (w Seite 442)
1
Alternative
f
Klicken Sie auf [Datei] in der Menüleiste und klicken Sie auf [Exportieren] → [Batch-Export].
3)
Markieren Sie das zu exportierende Objekt und klicken Sie auf [Exportieren].
f
Der Exportvorgang wird gestartet und der Fortschritt wird unter [Status] angezeigt.
f
Die exportierten Dateien werden im Bin registriert.
2
f
Nach dem Festlegen der In- und Out-Punkte für den zu exportierenden Bereich können Sie einen neuen zu exportierenden Bereich
registrieren, indem Sie mit der rechten Maustaste auf die Exportliste und auf [Neu] klicken.
f
Wenn Sie mit der rechten Maustaste auf die Exportliste und auf [Alle auswählen] klicken, können Sie alle für den Export registrierten
Bereiche auswählen. Aktivieren Sie eines der mehrfach ausgewählten Punkte, um alle gewählten Punkte zu aktivieren.