Standbild – Grass Valley EDIUS Pro v.7.4 Benutzerhandbuch
Seite 86
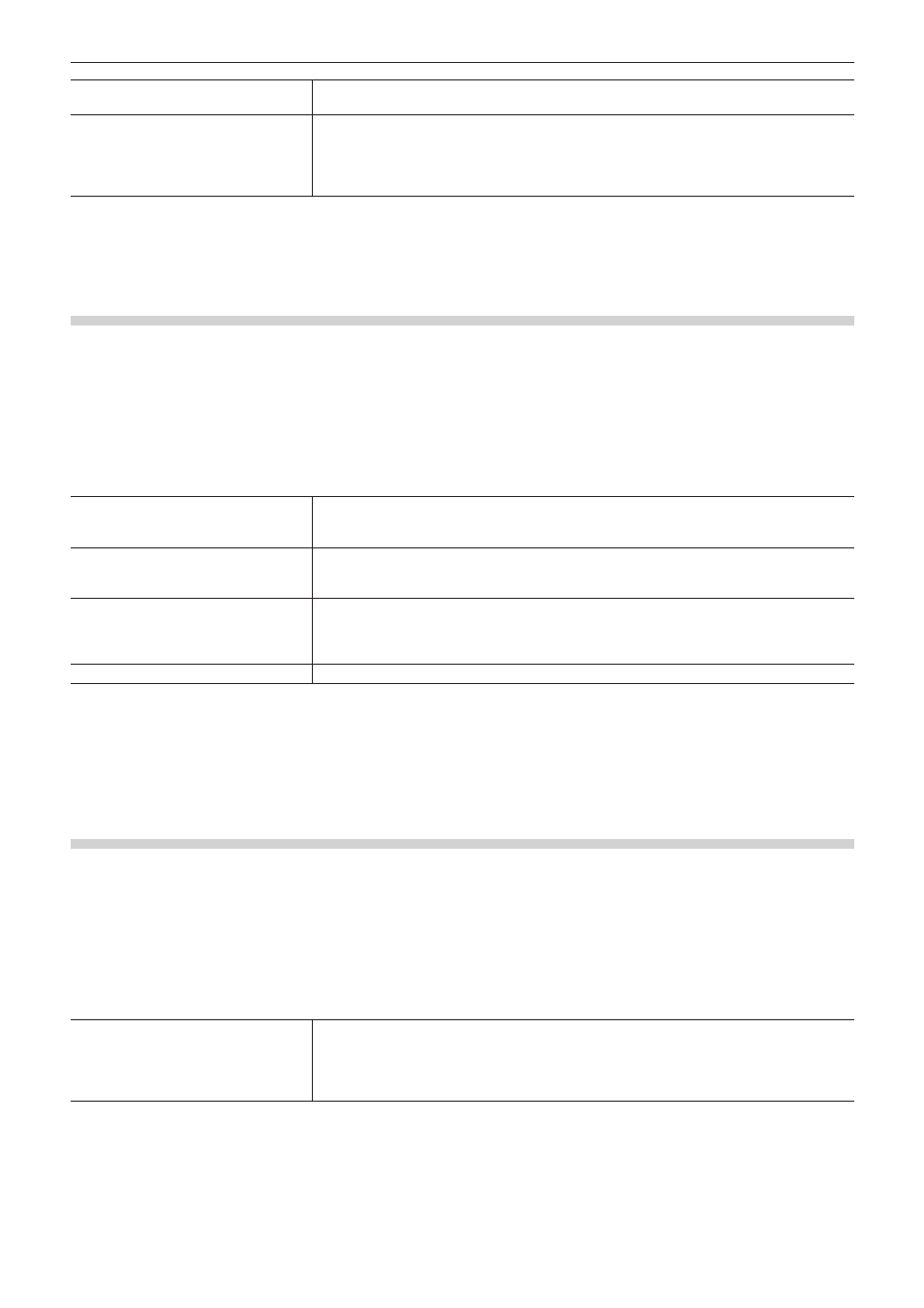
Kapitel 3 Bearbeitungseinstellungen — [Systemeinstellungen]
86
[DVD-Videoeinstellungen]
Legen Sie die Teilungsmethode beim Erfassungsvorgang fest. Wählen Sie normalerweise [Bei
jedem Programm].
[DVD-VR-Einstellungen]
Legen Sie die Teilungsmethode beim Erfassungsvorgang fest. Wählen Sie normalerweise [Bei
jedem Programm].
Wählen Sie [In jeder Zelle], um die Datei in kleinere Einheiten zu teilen. Dies kann jedoch
MPEG-Dateien kreieren, die, abhängig von dem Stream, manchmal nicht wiedergegeben
werden können (inkompatibel mit dem MPEG-Standard), wenn sie importiert werden.
4)
Klicken Sie auf [OK].
f
Sie können nun weitere Punkte einstellen, indem Sie auf [Anwenden] klicken.
[Standbild]
Nehmen Sie Einstellungen für den Export von Standbildern vor.
1)
Klicken Sie auf [Einstellungen] in der Menüleiste und klicken Sie auf [Systemeinstellungen].
2)
Klicken Sie auf das [Import/Export]-Verzeichnis und klicken Sie auf [Standbild].
3)
Stellen Sie jeden Punkt ein.
[Halbbild erfassen]
Obwohl die Bilder der höchsten Qualitätsstufe [Bild] sind, werden sich schnell bewegende
Bilder manchmal durch vertikale kammartige Streifen unscharf. Falls dies passiert, wählen Sie
[Oberes Halbbild] oder [Unteres Halbbild].
[Filtern]
Sie können die schlechte Bildqualität kompensieren, wenn [Oberes Halbbild] oder [Unteres
Halbbild] unter [Halbbild erfassen] ausgewählt wird. [Nur Bewegung] eignet sich für partiell
unscharfe Bilder, [Vollbild] eignet sich für komplett unscharfe Bilder.
[Seitenverhältnis anpassen]
Das Seitenverhältnis unterscheidet sich für bewegte Bilder, die bei der Bearbeitung
gehandhabt wurden, und Standbilder, die auf einem Computer bearbeitet wurden. Markieren
Sie diesen Punkt, um das Seitenverhältnis bei der Anzeige auf einem Computerbildschirm
anzupassen.
[Dateiformat]
Legen Sie das Standarddateiformat zum Speichern von Standbildern fest.
f
„Exportieren von Standbildclips aus der Timeline“ (w Seite 298)
f
„Exportieren eines Standbilds“ (w Seite 427)
4)
Klicken Sie auf [OK].
f
Sie können nun weitere Punkte einstellen, indem Sie auf [Anwenden] klicken.
[GF]
Legen Sie den Referenzordner fest, wenn Quelldateien in den GF-Geräten vom Quell-Browserfenster importiert werden.
1)
Klicken Sie auf [Einstellungen] in der Menüleiste und klicken Sie auf [Systemeinstellungen].
2)
Klicken Sie auf das [Import/Export]-Verzeichnis und klicken Sie auf [GF].
3)
Stellen Sie jeden Punkt ein.
[Quellordner]
Dies ist eine Liste mit Verweisen, die in der Ordneransicht im Quellbrowser angezeigt wird.
GF-Quellen können im Quellbrowser als Clips gehandhabt werden, indem sie zur Festplatte
kopiert werden, wobei die Ordnerstruktur im Gerät intakt bleibt.
Klicken Sie auf [Hinzufügen], um den Referenzordner festzulegen. Um einen festgelegten
Referenzordner zu löschen, wählen Sie den Ordner aus und klicken Sie auf [Entfernen].
4)
Klicken Sie auf [OK].
f
Sie können nun weitere Punkte einstellen, indem Sie auf [Anwenden] klicken.