Timeline-einstellungen, Spuranzeige, Spurkopfzeile – Grass Valley EDIUS Pro v.7.4 Benutzerhandbuch
Seite 214: Spurkopfzeile“ ( w seite 214)
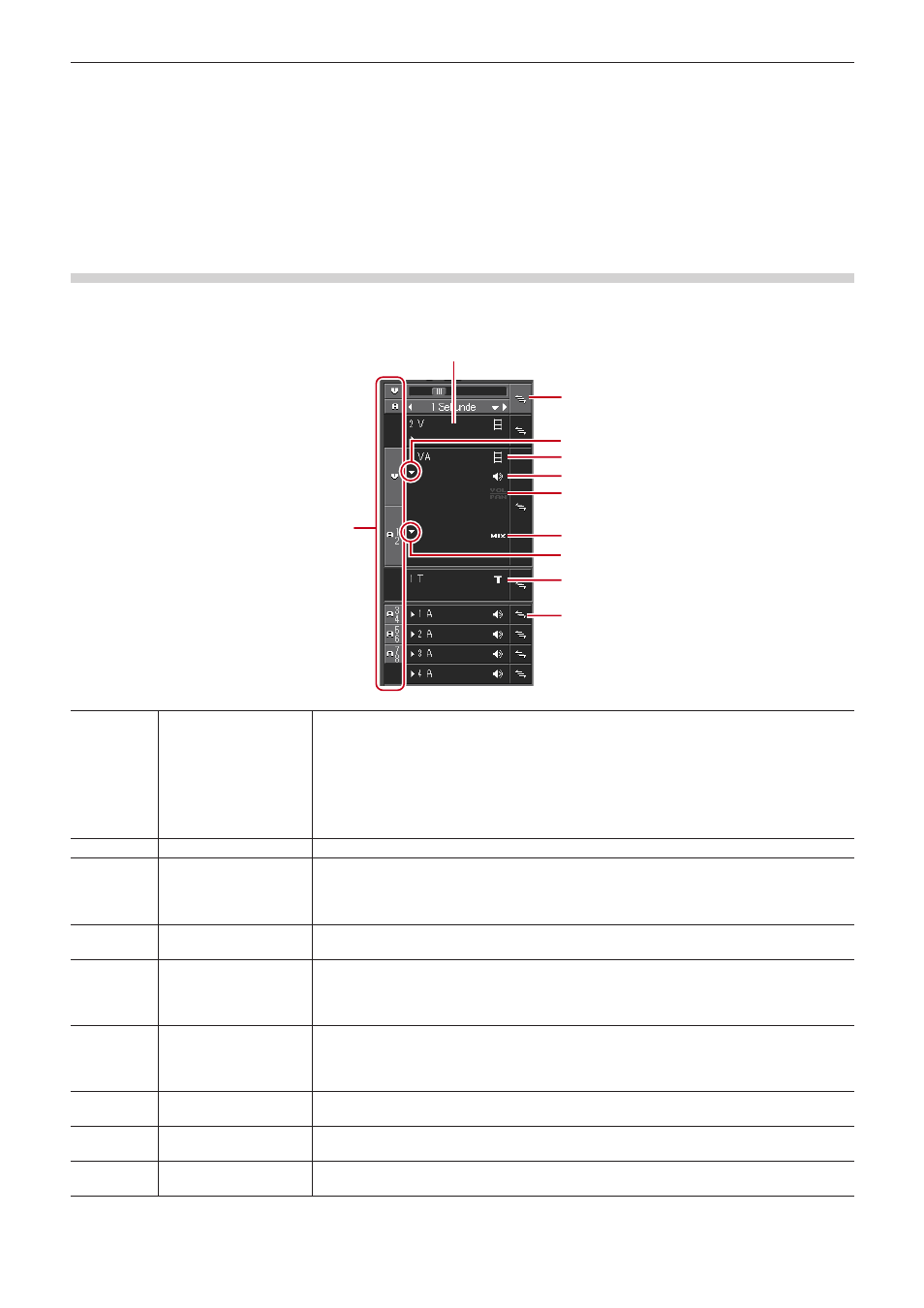
Kapitel 6 Bearbeiten von Timelines — Timeline-Einstellungen
214
Timeline-Einstellungen
Spuranzeige
Nachfolgend werden die Beschreibungen in der Spurkopfzeile und die Spurtypen erläutert.
Spurkopfzeile
Sie können die Einstellungen für jede Spur einfach in der Spurkopfzeile vornehmen, beispielsweise um die Spur zu sperren, damit die darin
enthaltenen Clips nicht verschoben werden können, oder um die Spur exklusiv für die Audiowiedergabe zu reservieren.
Sie können die folgenden Elemente in der Spurkopfzeile festlegen.
(1)
(2)
(3)
(4)
(5)
(6)
(7)
(8)
(9)
(10)
(11)
(1)
Spurbereich
Wenn ein Clip im Player angezeigt wird oder Sie einen Clip in der Bin ausgewählt haben, wird
der Kanal, den dieser Clip belegt (Quellkanal) im Spurbereich angezeigt. Wenn Sie einen Clip
im Quellbrowser ausgewählt haben, wird der Quellkanal im Spurbereich entsprechend des
Kanal-Mappings in den Projekteinstellungen angezeigt. Ebenso zeigt die Spurbereichsposition
an, zu welcher Spur der Quellkanal gemappt ist, wenn ein Clip in der Timeline durch eine
Tastenkombination oder eine Schaltfläche platziert wird. Das Quellkanalmapping zu jeder Spur
kann geändert werden.
„Einstellung des Kanalmappings“ (w Seite 228)
(2)
Spurfenster
Klicken Sie darauf, um die aktivierte/deaktivierte Einstellung dieser Spur umzuschalten.
(3)
Batchsperrfeld
Klicken Sie darauf, um die Synchronsperre für alle Spuren ein- oder auszuschalten.
„Synchronsperre (Synchronisierung)“ (w Seite 222)
Klicken Sie mit der rechten Maustaste auf die ausgewählte Spur, um diese zu sperren.
„Sperren von Spuren“ (w Seite 217)
(4)
Audioerweiterungsschaltfläche Klicken Sie auf diese Schaltfläche, um das Rubberband für Audio anzuzeigen.
[Alt] + [S]
(5)
[Video stummschalten] Wenn die Stummschaltung aktiviert ist, wird der Videoteil der Spur nicht wiedergegeben. Der
Videoteil und der Mixer-Bereich des Clips einer stummgeschalteten Spur werden ausgegraut
angezeigt.
[Shift] + [W]
(6)
[Audio stummschalten] Wenn die Stummschaltung aktiviert ist, ist der Audioteil dieser Spur stumm. Der Audioteil
und der Lautstärke/Pan-Teil des Clips einer stummgeschalteten Spur werden ausgegraut
angezeigt.
[Shift] + [S]
(7)
[Lautstärke/Pan]
Schalten Sie zwischen dem Lautstärke- und dem Panorama-Anpassungsmodus um.
„Anpassen der Lautstärke und Pan eines Clips“ (w Seite 395)
(8)
[Mixer]
Schalten Sie den Transparenzanpassungsmodus ein/aus.
(9)
Mixererweiterungsschaltfläche Klicken Sie auf diese Schaltfläche, um das Rubberband für die Transparenz anzuzeigen.
[Alt] + [W]