Key-einstellungen – Grass Valley EDIUS Pro v.7.4 Benutzerhandbuch
Seite 341
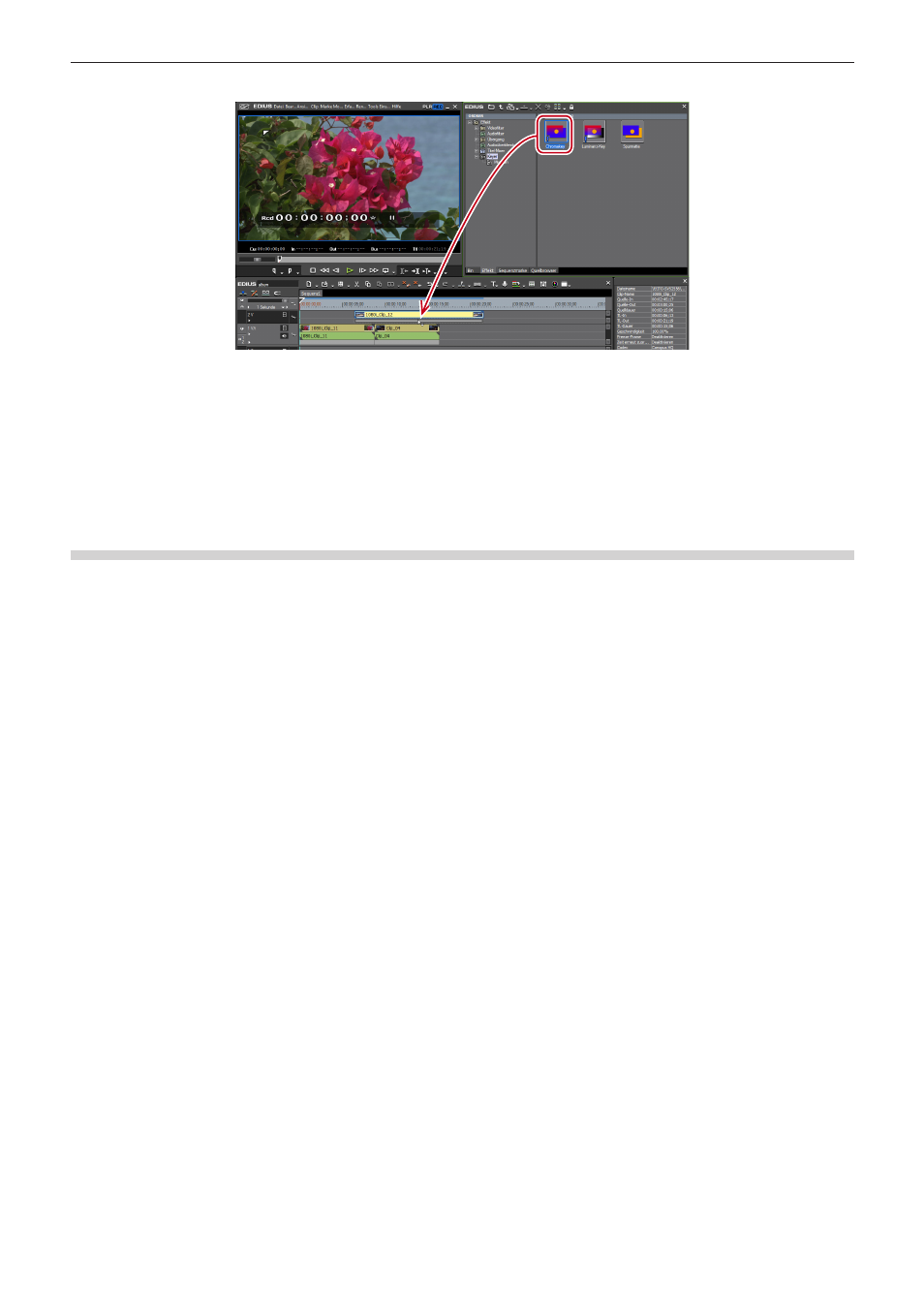
Kapitel 7 Anwenden von Effekten — Effekte einstellen
341
2)
Ziehen und legen Sie [Chromakey] ([Luminanz-Key]) auf dem Mixer-Bereich des Clips ab.
f
Clips mit angewendeten Key-Effekten werden mit einer orangefarbenen Linie angezeigt.
1
Alternative
f
Wählen Sie einen Mixer des Clips in der Timeline. Wählen Sie einen Effekt in der [Effekt]-Palette und klicken Sie auf [Zur Timeline
hinzufügen].
f
Wählen Sie einen Mixer des Clips in der Timeline. Klicken Sie mit der rechten Maustaste auf einen Effekt in der [Effekt]-Palette und
klicken Sie auf [Zur Timeline hinzufügen].
f
Wählen Sie einen Effekt in der [Effekt]-Palette, ziehen Sie ihn mit der rechten Maustaste auf den Mixer des Clips in der Timeline und
klicken Sie auf [Hinzufügen] oder [Ersetzen]
Key-Einstellungen
1)
Klicken Sie auf den Mixer-Bereich des Clips, auf den der Key angewendet wurde, um die
[Informationen]-Palette anzuzeigen.
f
„Anzeigen/Ausblenden der [Informationen]-Palette“ (w Seite 352)
2)
Klicken Sie auf [Chromakey] ([Luminanz-Key]) und klicken Sie auf [Einstellungsdialogfeld offnen].
f
Das Dialogfeld [Chromakey] ([Luminanz-Key]) wird angezeigt.
„[Chromakey]-Dialogfeld“ (w Seite 342)
„[Luminanz-Key]-Dialogfeld“ (w Seite 343)
1
Alternative
f
Doppelklicken Sie auf [Chromakey] ([Luminanz-Key]) in der [Informationen]-Palette.
f
Ziehen und legen Sie [Chromakey] ([Luminanz-Key]) in der [Informationen]-Palette auf [Einstellungsdialogfeld offnen] ab.
f
Klicken Sie mit der rechten Maustaste auf [Chromakey] ([Luminanz-Key]) in der Palette [Informationen] und klicken Sie auf
[Einstellungsdialogfeld offnen].
3)
Konfigurieren Sie die Einstellungen und klicken Sie auf [OK].