Grass Valley EDIUS Pro v.7.4 Benutzerhandbuch
Seite 437
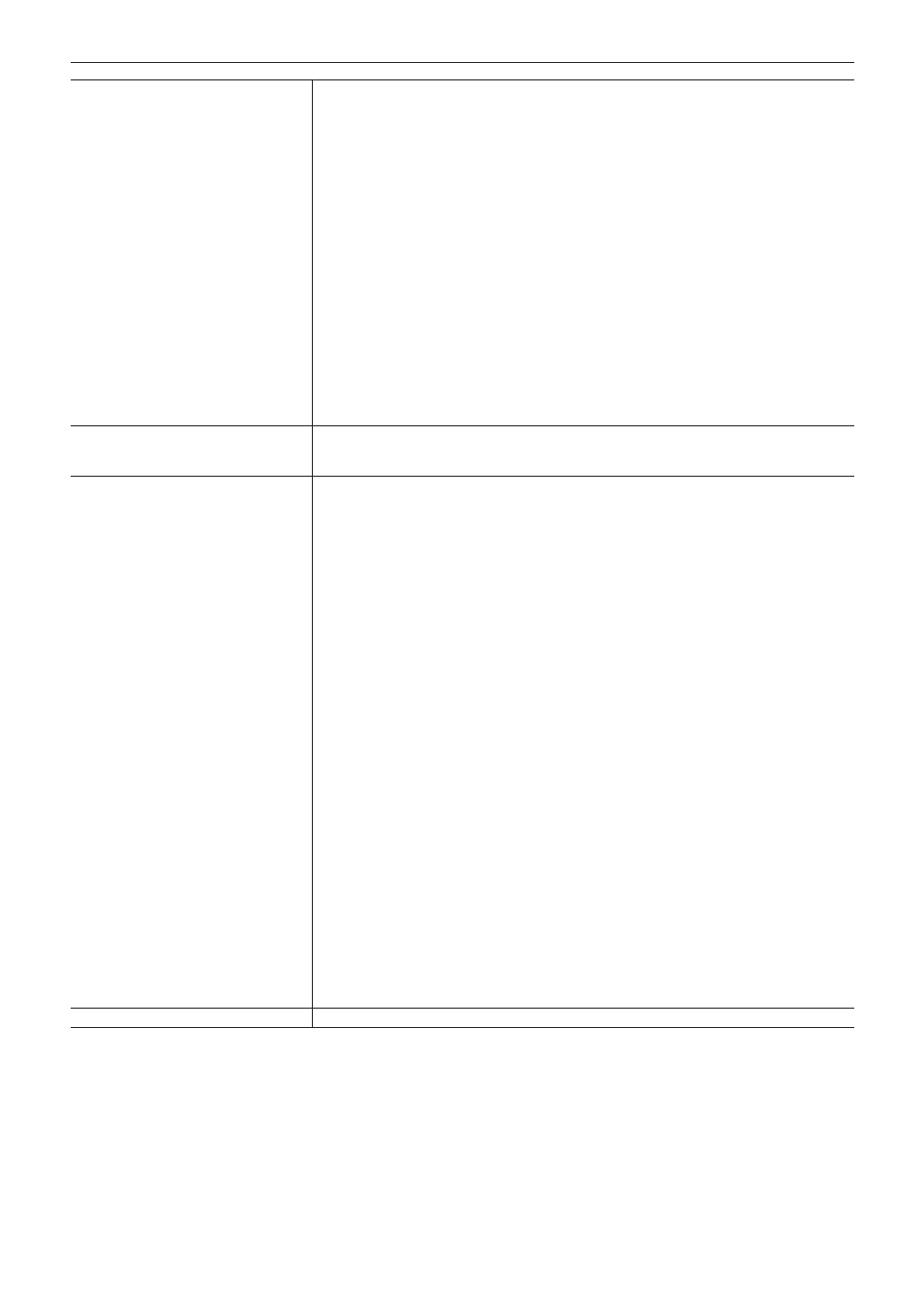
Kapitel 10 Export von bearbeitetem Inhalt — Exportieren in Dateiformate
437
[Ziel]
Wählen Sie, ob Sie zu einem gewünschten Computerordner oder zum FTP-Server exportieren
möchten.
Wenn [Ordner] ausgewählt wurde, klicken Sie auf [Auswählen] und bestimmen Sie einen
Speicherort.
Wenn [FTP] ausgewählt wurde, markieren Sie den Server, zu dem exportiert werden soll, und
markieren Sie bei Bedarf die unten beschriebenen Punkte.
[Datei überschreiben, falls vorhanden]
Markieren Sie diesen Punkt, um eine Datei zu überschreiben, wenn die Datei mit demselben
Dateinamen bereits im Server des Exportziels vorhanden ist. Deaktivieren Sie diese Option,
um eine Sicherheitsabfrage anzuzeigen.
[Datei nach Export in FTP hochladen]
Markieren Sie diese Option, um eine temporäre Datei in den Projektordner zu exportieren und
laden Sie die eigentlichen Daten auf einen FTP-Server hoch. Wenn nach dem Ausgeben der
temporären Datei ein Fehler während der Übertragung zum FTP-Server auftritt oder wenn der
Upload abgebrochen wird, wird die temporäre Datei nicht gelöscht.
[Dateierweiterung beim Export in FTP nicht hinzufügen]
Markieren Sie diesen Punkt, um eine Datei ohne Hinzufügen einer Dateierweiterung zum
Namen, der bei [Clipname] eingegeben wurde, zu exportieren. (Wenn [Clipname] eine
Dateierweiterung enthält, wird der Export mit einem Clipdateinamen durchgeführt, dessen
Dateierweiterung entfernt wurde.)
Deaktivieren Sie diese Option, um eine Datei mit hinzugefügter „*.mxf“-Dateierweiterung zu
exportieren, wenn der bei [Clipname] eingegebene Name keine Dateierweiterung enthält.
[Erstellte Datei im Falle eines
Abbruchs behalten]
Wird aktiviert, wenn [Datei nach Export in FTP hochladen] nicht aktiviert ist.
Wenn diese Option aktiviert ist, wird die hochgeladene Datei fertiggestellt, wenn ein Upload
fehlschlägt.
[Codierungseinstellungen]
[Segmentcodierung]
Markieren Sie diesen Punkt, um einen Clip einer Raw-Quelle ohne erneute Kodierung zu
exportieren.
Dies erhöht die Ausgabegeschwindigkeit.
[Bitrate]
Wählen Sie einen Bitratentyp.
[CBR] legt die festgelegte Übertragungsrate fest und weist eine feste Bitanzahl während des
Kodierungsvorgangs zu. Geben Sie eine durchschnittliche Bitrate ein in [Durchschnitt].
[VBR] legt eine verstellbare Übertragungsrate fest, die die Anzahl der zugewiesenen Bits
entsprechend der Komplexität der Bewegung oder der Bildqualität abwandelt. Geben Sie die
durchschnittliche Bitrate in [Durchschnitt] und die maximale Bitrate in [Max.] ein.
[Qualität/Geschwindigkeit]
Wählen Sie die Qualität aus der Liste aus.
[Halbbildreihenfolge]
Die Halbbildreihenfolge kann ausgewählt werden, wenn sie im SD-Format ist.
[GOP-Struktur]
Wählen Sie die I-, P- und B-Bildmuster von GOP aus der Liste aus. Wählen Sie normalerweise
[IBBP].
[I-Frame Only] besteht nur aus I-Bildern. Bearbeitung ist erleichtert, aber die Anzahl der Daten
nimmt in der Größe zu.
[Bildanzahl]
Geben Sie die Anzahl der eingeschlossenen Bilder in 1 GOP ein.
[Geschlossene GOP]
Wenn es aktiviert ist, wird die GOP geschlossen. Obwohl die Datenmenge zunimmt, kann
das Video erneut mit der Software bearbeitet werden, die die GOP-basierte Bearbeitung
unterstützt, da die Information innerhalb jeder GOP abgeschlossen wird. Lassen Sie diesen
Menüpunkt im Normalfall frei.
[Chroma-Format]
Wählen Sie ein YUV-Pixelformat aus der Liste aus.
[Profil/Pegel]
Wählen Sie ein Profil & eine Stufe aus. Wenn [Chroma-Format] bei [4:2:0] und [4:2:2]ist, wird
das Profil auf Main Profile beziehungsweise 422Profile festgelegt. Der Level für SD-Bildqualität
wird zu Main Level und der Level für HD-Bildqualität wird zu High Level. Das Profil & die Stufe
ändern sich entsprechend des in [Chroma-Format] gewählten Formats.
[Bitrate]
Wählen Sie eine Bitrate aus der Liste aus.