Audio bearbeiten und hinzufügen, Erzählung und effekte hinzufügen, Hinzufügen von sprache mit voice-over – Grass Valley EDIUS Pro v.7.4 Benutzerhandbuch
Seite 408
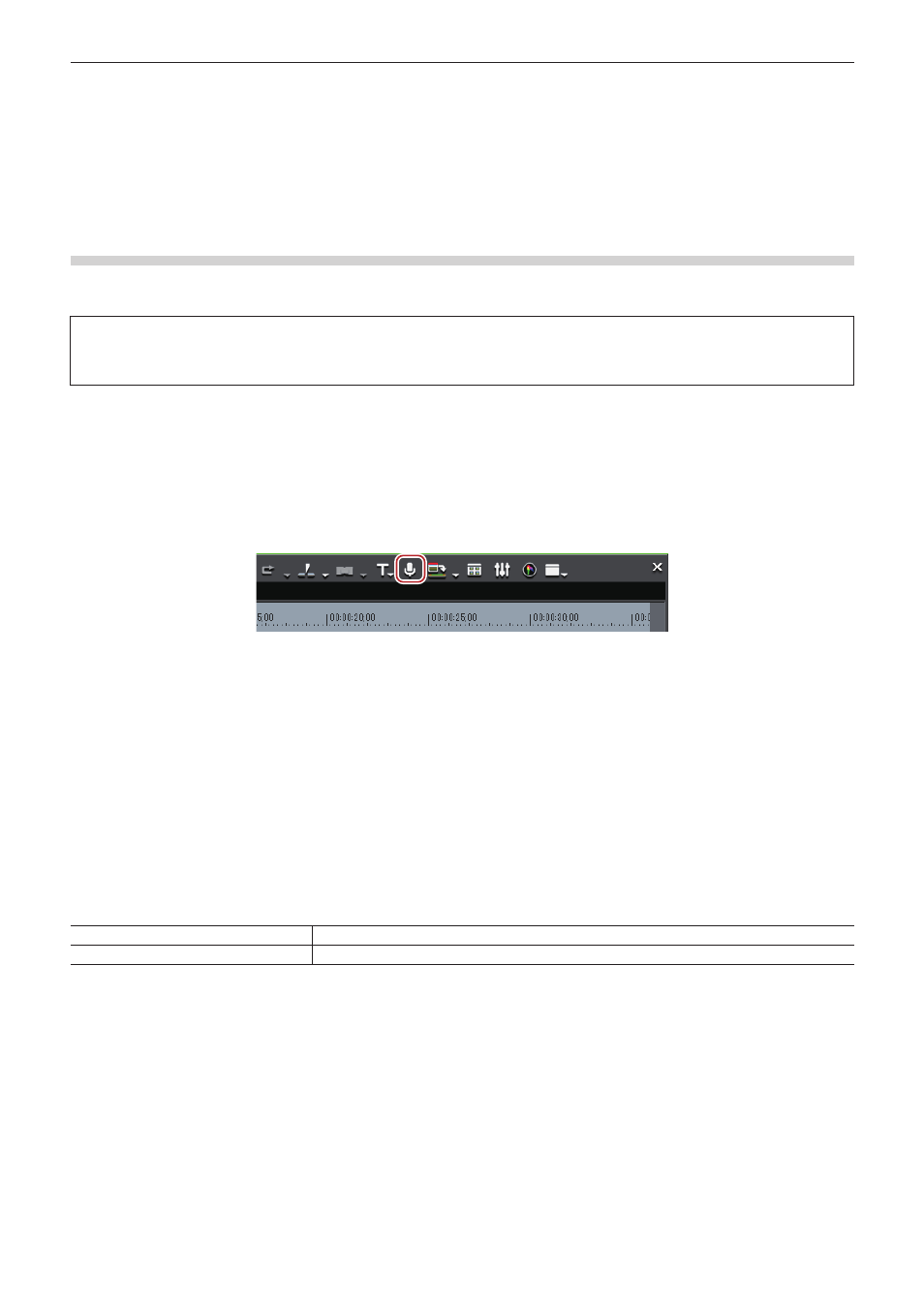
Kapitel 9 Audiovorgänge — Audio bearbeiten und hinzufügen
408
Audio bearbeiten und hinzufügen
Erzählung und Effekte hinzufügen
Hinzufügen von Sprache mit Voice-Over
Voice-Over ist eine Funktion, um Erzählung oder Toneffekte hinzuzufügen, während Sie die Vorschau eines Timeline Clips anzeigen. Sie
können Audio (Toneffekte) hinzufügen, während Sie die Vorschau einer Szene anzeigen.
3
Hinweis
f
Für Microfone oder andere Stimmeingabe-Geräte muss die Gerätevoreinstellung im Vorhinein eingestellt werden.
„Registrieren von Gerätevoreinstellungen“ (w Seite 114)
1)
Ordnen Sie den Audiokanal zu und stellen Sie einen In-Punkt an der Position ein, an der der Ton
platziert werden soll.
f
„Einstellung des Kanalmappings“ (w Seite 228)
f
„Setzen der In- und Out-Punkte in der Timeline“ (w Seite 230)
2)
Klicken Sie auf [Voice-Over-Anzeige umschalten] der Timeline.
f
Das [Voice-Over]-Dialogfeld wird angezeigt.
1
Alternative
f
Klicken Sie auf [Erfassung] in der Menüleiste und klicken Sie auf [Voice-Over].
3)
Wählen Sie eine Voreinstellung aus der [Gerätevoreinstellung] Liste.
f
Die Gerätevoreinstellung muss im Vorhinein eingestellt werden. Die Voreinstellung kann nicht ausgewählt werden, wenn nur eine
Voreinstellung registriert ist.
„Registrieren von Gerätevoreinstellungen“ (w Seite 114)
4)
Passen Sie die Lautstärke der Quelldaten mit dem [Lautstärke] Schieberegler an.
f
Passen Sie die Pegelanzeige visuell so an, dass die Lautstärke 0 dB nicht überschreitet.
5)
Wählen Sie [Spur] aus der [Ausgang]-Liste aus.
[Bin]
Fügen Sie den Audioclip nur der Bin hinzu.
[Spur]
Fügen Sie den Audioclip beiden, der A Spur wie in Schritt
1) spezifiziert und der Bin hinzu.
6)
Geben Sie einen Dateinamen ein und klicken Sie auf [...], um den Speicherort auszuwählen.
7)
Klicken Sie auf [Start].
f
Der weiße Kreis in der oberen linken Hälfte des Rekorders leuchtet, um den Countdown zu starten. Der weiße Kreis wird rot, sobald die
Aufnahme beginnt. Wenn sich ein Audioclip auf der Export-Zielspur befindet, wird der Ton auf der Spur stumm, in dem Moment, in dem
die Aufnahme startet.
2
f
Die Zeit, die zwischen dem Anklicken von [Start] und dem Aufnahmestart benötigt wird, ändert sich gemäß der bei [Anwendung] unter
[Systemeinstellungen] → [Randbereich] bei [Erfassung] und bei [Vorschau] bei [Benutzereinstellungen] → [Preroll-Zeit] bei [Wiedergabe]
eingestellten Zeit.