Titelposition anpassen, Die erstellte titelposition anpassen, Layout-einstellungen – Grass Valley EDIUS Pro v.7.4 Benutzerhandbuch
Seite 393
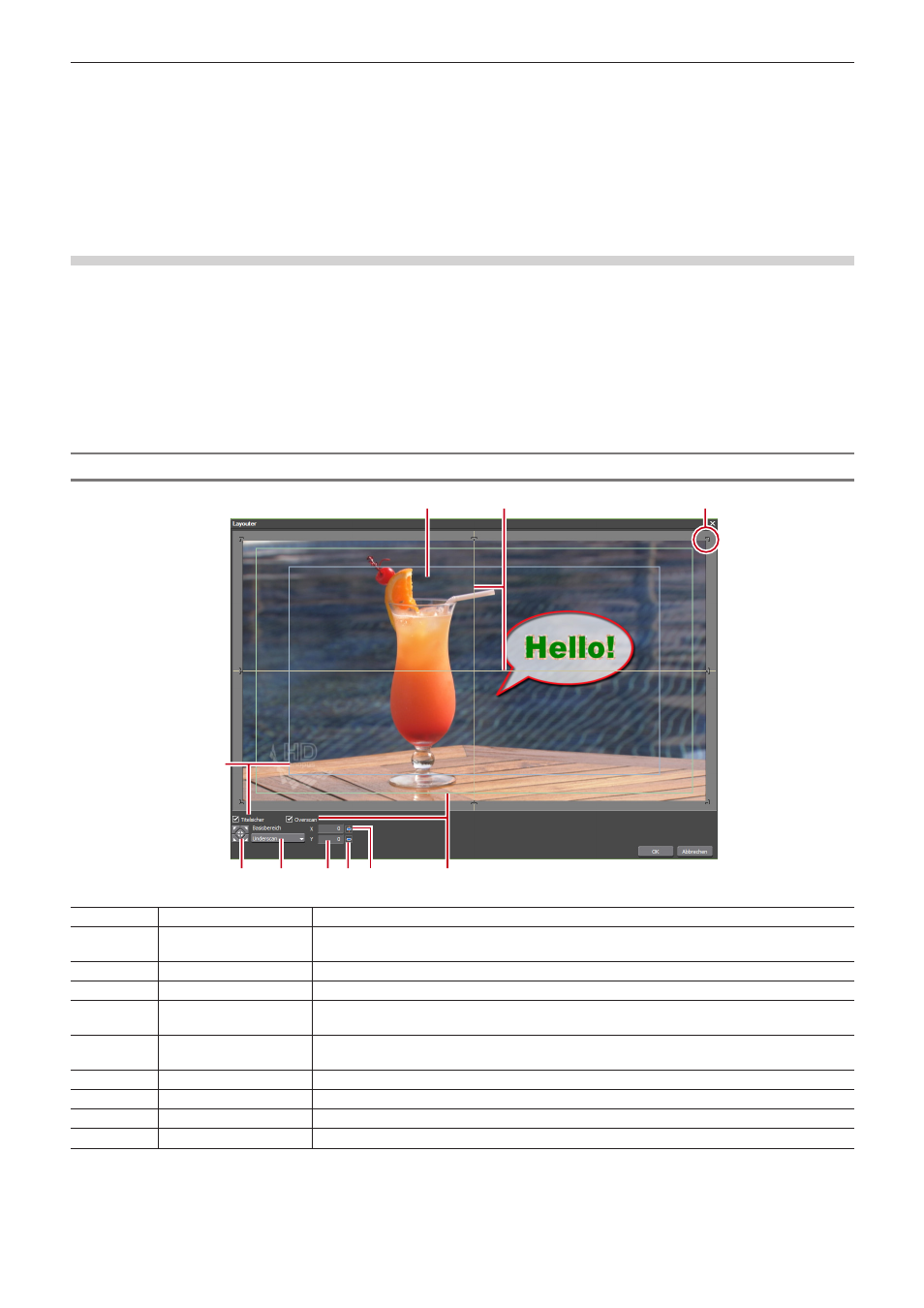
Kapitel 8 Titel-Erstellung — Titelposition anpassen
393
Titelposition anpassen
Die erstellte Titelposition anpassen
Layout-Einstellungen
Sie können die Position des Titels auf der Bildschirmanzeige des Titelclips, der in der Timeline platziert ist, anpassen.
1)
Klicken Sie mit der rechten Maustaste auf den Titelclip und klicken Sie [Layouter].
f
Das [Layouter]-Dialogfeld wird angezeigt.
„[Layouter]-Dialogfeld“ (w Seite 393)
2)
Bestimmen Sie das Titel-Layout und klicken Sie [OK].
f
Das Layout wird gespeichert.
[Layouter]-Dialogfeld
(1)
(2)
(3)
(4)
(5)
(6)
(7)(8) (9)
(10)
(1)
Layout-Vorschau
Zeigt eine Vorschau der Einstellung
(2)
Horizontale Hilfslinie,
vertikale Hilfslinie
Gibt die Horizontale, Vertikale, oder die Mitte an.
(3)
Titelbild
Gibt die Kante des erstellten Titels an.
(4)
[Titelsicher]
Markieren Sie dieses Element, um den titelsicheren Bereich anzuzeigen.
(5)
Position anpassen
Passen Sie die Titelgröße in die Mitte oder in die Ecke des Bereichs, der mit [Basisbereich]
ausgewählt wurde.
(6)
[Basisbereich]
Wählen Sie mit den Positionsanpassungs-Schaltflächen aus der Liste den einzupassenden
Bereich aus.
(7)
Position-Eingabefelder Geben Sie X, Y Werte ein, um die Position zu spezifizieren.
(8)
Horizontale Anpassung Passen Sie den Titel in die horizontale Mitte.
(9)
Vertikale Anpassung
Passen Sie den Titel in die vertikale Mitte.
(10)
[Overscan]
Markieren Sie dieses Element, um den Overscan-Bereich anzuzeigen.