Importieren von xf-quellen, Importieren von xf-quellen“ ( w seite 172) – Grass Valley EDIUS Pro v.7.4 Benutzerhandbuch
Seite 172
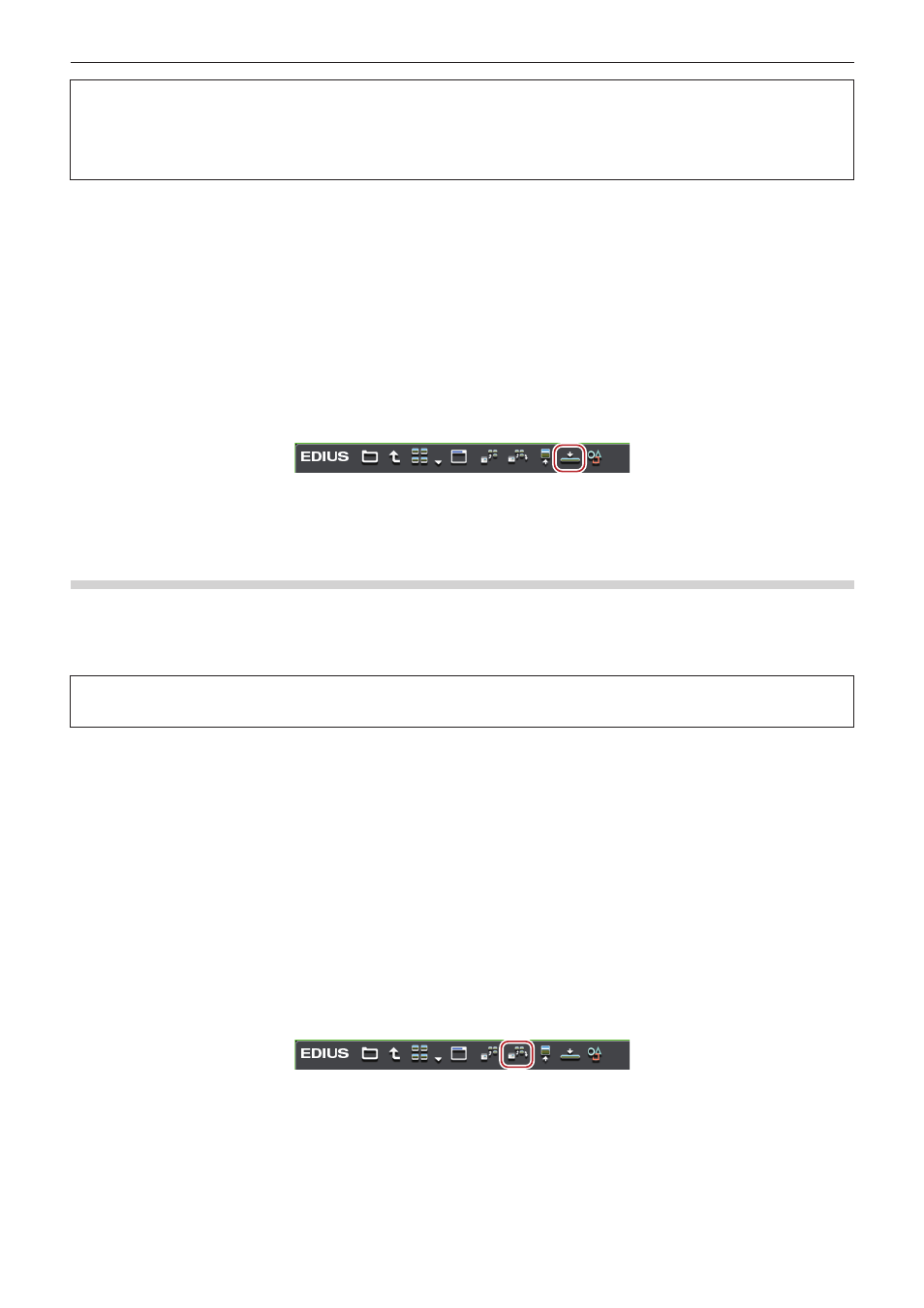
Kapitel 4 Importieren von Quellen — Importieren von Dateien vom Quellbrowser
172
3
Hinweis
f
Die XDCAM-Quellen können nur mit den Schaltflächen im Quellbrowser oder durch Anklicken eines Clips mit der rechten Maustaste
und der Bedienung vom angezeigten Menü aus gleichzeitig mit der Platzierung auf der Timeline heruntergeladen werden.
Wenn die Clips mit Drag-and-drop auf die Timeline verschoben werden, wird der Proxy der XDCAM-Geräte direkt referenziert, ohne
auf die Festplatte des Computers übertragen zu werden.
1)
Legen Sie das Kanalmapping für die Spuren, auf denen die Clips angeordnet sind, fest.
f
„Einstellung des Kanalmappings“ (w Seite 228)
2)
Bewegen Sie den Timeline-Cursor an die Position, an der Sie den Clip platzieren möchten.
3)
Klicken Sie auf das [XDCAM]-Verzeichnis in der Ordneransicht des Quellbrowsers.
4)
Klicken Sie auf das Laufwerk oder das Verbindungsziel.
5)
Wählen Sie einen Clip aus und klicken Sie im Quellbrowser auf [Zur Timeline hinzufügen].
1
Alternative
f
Klicken Sie mit der rechten Maustaste auf den zu importierenden Clip und klicken Sie auf [Zur Timeline hinzufügen] → einen Menüpunkt.
Importieren von XF-Quellen
Registrieren Sie XF-Quellen in der Bin, während sie gleichzeitig zum Computer übertragen werden.
Schließen Sie das XF-Gerät an den Computer an und überprüfen Sie, dass der Strom eingeschaltet ist.
Die XF-Quellen, die zur Festplatte im Computer kopiert wurden, können auch auf die gleiche Art importiert werden. Kopieren Sie Quellen
mit im Gerät intakt gehaltener Ordnerstruktur.
3
Hinweis
f
Die Laufwerke des XF-Geräts müssen im Voraus installiert werden.
1)
Klicken Sie auf das [XF]-Verzeichnis in der Ordneransicht des Quellbrowsers.
2)
Klicken auf das Laufwerk oder den Referenzordner.
f
Die XF-Quellen werden in der Clip-Ansicht angezeigt.
2
f
Referenzordner können vorübergehend in der Ordneransicht des Quellbrowsers hinzugefügt werden. Klicken Sie mit der rechten
Maustaste auf [XF] und klicken Sie auf [Ordner öffnen].
f
Wenn Referenzierungen vorübergehend im Quellbrowser hinzugefügt wurden, können Sie von der Verzeichnisanzeige gelöscht werden,
indem ein Ordner mit der rechten Maustaste angeklickt und [Löschen] angeklickt wird. Aktuelle Ordner werden nicht gelöscht.
f
Klicken Sie mit der rechten Maustaste auf [XF] und klicken Sie auf [Aktualisieren], um die Referenzinformation zu aktualisieren.
3)
Wählen Sie den zu importierenden Clip oder die Playliste aus und klicken Sie im Quellbrowser auf
[Hinzufügen und in Bin übertragen].
f
Die Datenübertragung zum Computer wird im Hintergrund gestartet, während gleichzeitig der Clip oder die Playliste in der Bin registriert
wird.
„Überprüfen des Fortschritts der Hintergrundjobs“ (w Seite 173)
1
Alternative
f
Klicken Sie mit der rechten Maustaste auf den zu importierenden Clip oder die zu importierende Playliste und klicken Sie auf [Hinzufügen
und in Bin übertragen].