Exportieren im k2 (cmf)- oder k2 (gxf)-format – Grass Valley EDIUS Pro v.7.4 Benutzerhandbuch
Seite 435
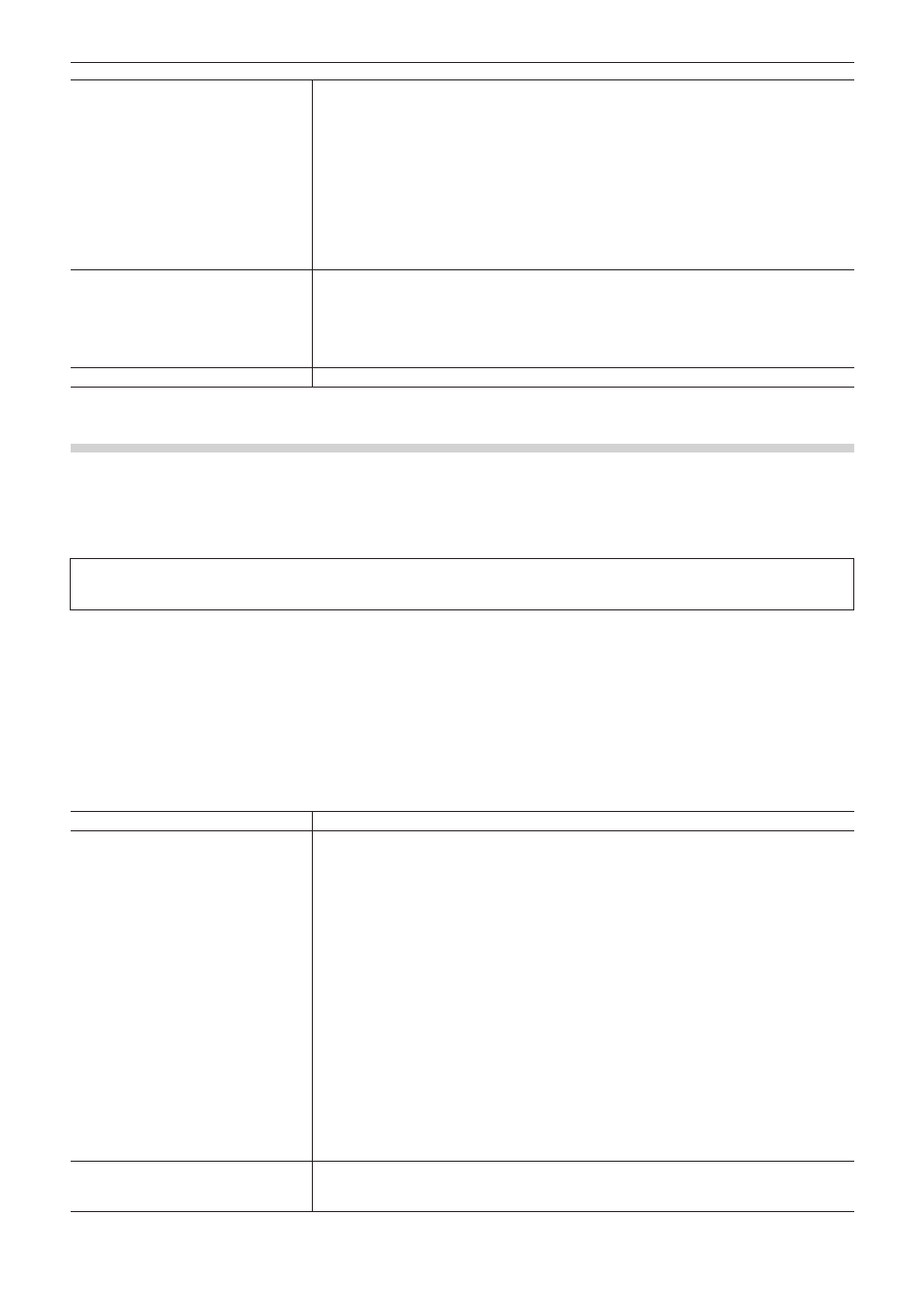
Kapitel 10 Export von bearbeitetem Inhalt — Exportieren in Dateiformate
435
[Ziel]
Wählen Sie, ob auf ein XDCAM-Laufwerk, einen FTP-Server oder den gewünschten Ordner
auf dem PC exportiert werden soll.
Wenn [XDCAM-Laufwerk] ausgewählt wurde, wählen Sie ein Laufwerk aus der Liste aus.
Wenn [FTP] ausgewählt wurde, markieren Sie den Server, zu dem exportiert werden soll, und
markieren Sie bei Bedarf die unten beschriebenen Punkte.
Wenn [Ordner] ausgewählt wurde, klicken Sie auf [Auswählen] und bestimmen Sie einen
Speicherort.
[Datei nach Export in FTP hochladen.]
Markieren Sie diese Option, um eine temporäre Datei in den Projektordner zu exportieren, und
laden Sie die eigentlichen Daten auf einen FTP-Server hoch. Wenn nach dem Exportieren der
temporären Datei ein Fehler während der Übertragung zum FTP-Server auftritt oder wenn der
Upload abgebrochen wird, wird die temporäre Datei nicht gelöscht.
[Clipname]
Legen Sie den Dateinamen fest, der exportiert werden soll.
[Autom. (C****)]
Wird dies markiert, wird automatisch ein Dateiname festgelegt. Heben Sie die Markierung
von [Autom. (C****)] auf und geben Sie einen Namen in [Clipname] ein, um den bevorzugten
Dateinamen festzulegen. („Clip Naming“ muss als „Free“ auf dem XDCAM-Laufwerk festgelegt
werden.)
[Gop-Typ]
Wählen Sie das Format für den Export.
Exportieren im K2 (CMF)- oder K2 (GXF)-Format
Sie können ein Projekt im CMF- oder GXF-Format exportieren, das vom K2 verwendet wird.
2
f
Zum Exportieren auf einen FTP-Server ist das im Voraus in den Systemeinstellungen eingestellte Verbindungsziel erforderlich.
3
Hinweis
f
Audio wird im 16-Bit-Formataudio exportiert, auch wenn die Projektvoreinstellung auf 24-Bit-Formataudio eingestellt ist.
1)
Klicken Sie auf [K2] im [In Datei ausgeben]-Dialogfeld der Kategorie-Baumstruktur.
f
„Exportieren von Dateien mit einem Exportprogramm“ (w Seite 415)
2)
Wählen Sie ein Exportprogramm aus und klicken auf [Exportieren].
f
Das Dialogfeld Ausgangseinstellungen wird angezeigt. Die Einstellpunkte unterscheiden sich je nach Exportprogramm.
Beispiel:
Wenn [MPEG2-GXF] ausgewählt wurde.
[Clipname]
Geben Sie den Namen des Clips (Datei) ein, der exportiert werden soll.
[Ziel]
Wählen Sie, ob Sie zu einem gewünschten Computerordner oder zum FTP-Server exportieren
möchten.
Wenn [Ordner] ausgewählt wurde, klicken Sie auf [Auswählen] und bestimmen Sie einen
Speicherort.
Wenn [FTP] ausgewählt wurde, markieren Sie den Server, zu dem exportiert werden soll, und
markieren Sie bei Bedarf die unten beschriebenen Punkte.
[Datei überschreiben, falls vorhanden]
Markieren Sie diesen Punkt, um eine Datei zu überschreiben, wenn die Datei mit demselben
Dateinamen bereits im FTP-Server des Exportziels vorhanden ist.
[Datei nach Export in FTP hochladen]
Markieren Sie diese Option, um eine temporäre Datei in den Projektordner zu exportieren und
laden Sie die eigentlichen Daten auf einen FTP-Server hoch. Wenn nach dem Ausgeben der
temporären Datei ein Fehler während der Übertragung auf den FTP-Server auftritt oder wenn
der Upload abgebrochen wird, wird die temporäre Datei nicht gelöscht.
[Dateierweiterung beim Export in FTP nicht hinzufügen]
Markieren Sie diesen Punkt, um eine Datei ohne Hinzufügen einer Dateierweiterung zum
Namen, der bei [Clipname] eingegeben wurde, zu exportieren. (Wenn [Clipname] eine
Dateierweiterung enthält, wird der Export mit einem Clipdateinamen durchgeführt, dessen
Dateierweiterung entfernt wurde.)
Wenn diese Option nicht markiert ist, erfolgt der Export mit der hinzugefügten „*.gxf“
Dateierweiterung, falls der in [Clipname] eingegebene Name keine Dateierweiterung enthält.
[Erstellte Datei im Falle eines
Abbruchs behalten]
Wird aktiviert, wenn [Datei nach Export in FTP hochladen] nicht aktiviert ist.
Wenn es markiert ist und der Export abgebrochen wird, bleibt die zum Zeitpunkt des
Abbrechens erstellte Datei im Exportziel bestehen.