Erneut verknüpfen und wiederherstellung – Grass Valley EDIUS Pro v.7.4 Benutzerhandbuch
Seite 73
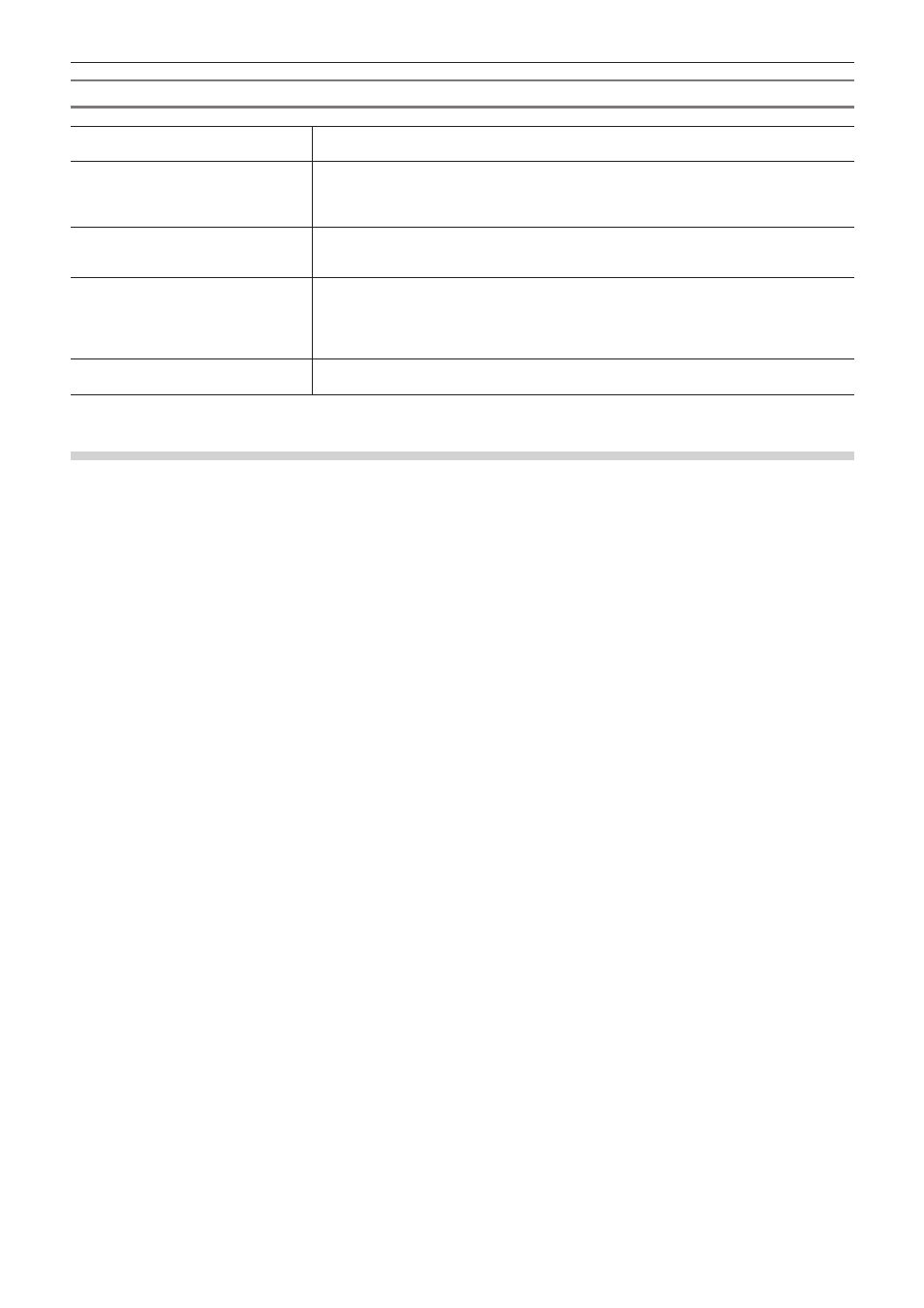
Kapitel 2 Projekteinstellungen — Wiederherstellen von Offline-Clips
73
Ausgewähltes Dialogfeld [Clips wiederherstellen und übertragen]
[Gesamten Clip erfassen]
Das [Batch-Capture]-Dialogfeld wird angezeigt. Erfassen Sie die gesamte Quelle.
„Erfassen und Wiederherstellen“ (w Seite 74)
[Nur Timeline-Bereich erfassen]
Das [Batch-Capture]-Dialogfeld wird angezeigt. Erfassen Sie nur den Teil, der in der Timeline
verwendet wird. Wenn mehrere Offline-Clips vorhanden sind, ersetzen Sie jeden Offline-Clip
durch die erfasste Quelle.
„Erfassen und Wiederherstellen“ (w Seite 74)
[Erfasste Dateien durchsuchen]
Suchen Sie anhand der Bandnummer (Ubit) und des Timecodes (zwischen In- und Out-
Punkten) in den bereits erfassten Dateien nach der Quelle.
„Dateisuche nach der Bandnummer, die wiederhergestellt werden soll“ (w Seite 75)
[Dialogfeld zur Clip-Wiederherstellung
öffnen]
Das [Clips wiederherstellen und übertragen]-Dialogfeld wird angezeigt. Stellen Sie die
Offline-Clips wieder her, indem Sie wieder eine Verknüpfung zur abgetrennten Quelle
herstellen, die Quelle zurückleiten, die keinen Teil eines Clips referenzieren kann, oder eine
Kameraproxydatei durch eine hochauflösende Quelle ersetzen.
„Erneut verknüpfen und Wiederherstellung“ (w Seite 73)
[Schließen]
Klicken Sie auf [Schließen] und anschließend auf [Ja], um den Vorgangsbildschirm anzuzeigen,
ohne den Offline-Clip wiederherzustellen.
Erneut verknüpfen und Wiederherstellung
Sie können nach der erneut zu verknüpfenden Quelle auf dem Festplattenlaufwerk suchen.
1)
Klicken Sie im ausgewählten Dialogfeld [Dialogfeld zur Clip-Wiederherstellung öffnen] auf [Clips
wiederherstellen und übertragen].
f
Das [Clips wiederherstellen und übertragen]-Dialogfeld wird angezeigt.
„[Clips wiederherstellen und übertragen]-Dialogfeld“ (w Seite 74)
1
Alternative
f
Doppelklicken Sie auf das Offline-Clipsymbol in der Statusleiste, um die Clips in der Timeline wiederherzustellen. In diesem Fall werden
nur die Offline-Clips in der Timeline in der Clipliste im Dialogfeld [Clips wiederherstellen und übertragen] angezeigt.
2)
Wählen Sie einen Zielbereich des Clips aus der [Bereich]-Liste aus.
3)
Wählen Sie einen Clip (oder Clips) aus [Clip-Liste] und wählen Sie entweder [Erneut
verknüpfen (Datei auswählen)] oder [Erneut verknüpfen (Ordner auswählen)] aus der
[Wiederherstellungsmethode]-Liste aus.
4)
Wählen Sie im Dialogfeld [Öffnen] die Quelle und klicken Sie auf [Öffnen].
f
Wird [Erneut verknüpfen (Ordner auswählen)] bei Schritt
3) gewählt, wählen Sie im Dialogfeld [Ordner suchen] einen Ordner und klicken
Sie auf [OK].
5)
Klicken Sie auf [OK].
6)
Klicken Sie im ausgewählten Dialogfeld [Schließen] auf [Clips wiederherstellen und übertragen].
1
Alternative
f
Doppelklicken sie einen Offline-Clip auf der Timeline oder im Bin-Fenster und führen sie die Schritte nach
3) durch.