Bearbeitung) – Grass Valley EDIUS Pro v.7.4 Benutzerhandbuch
Seite 234
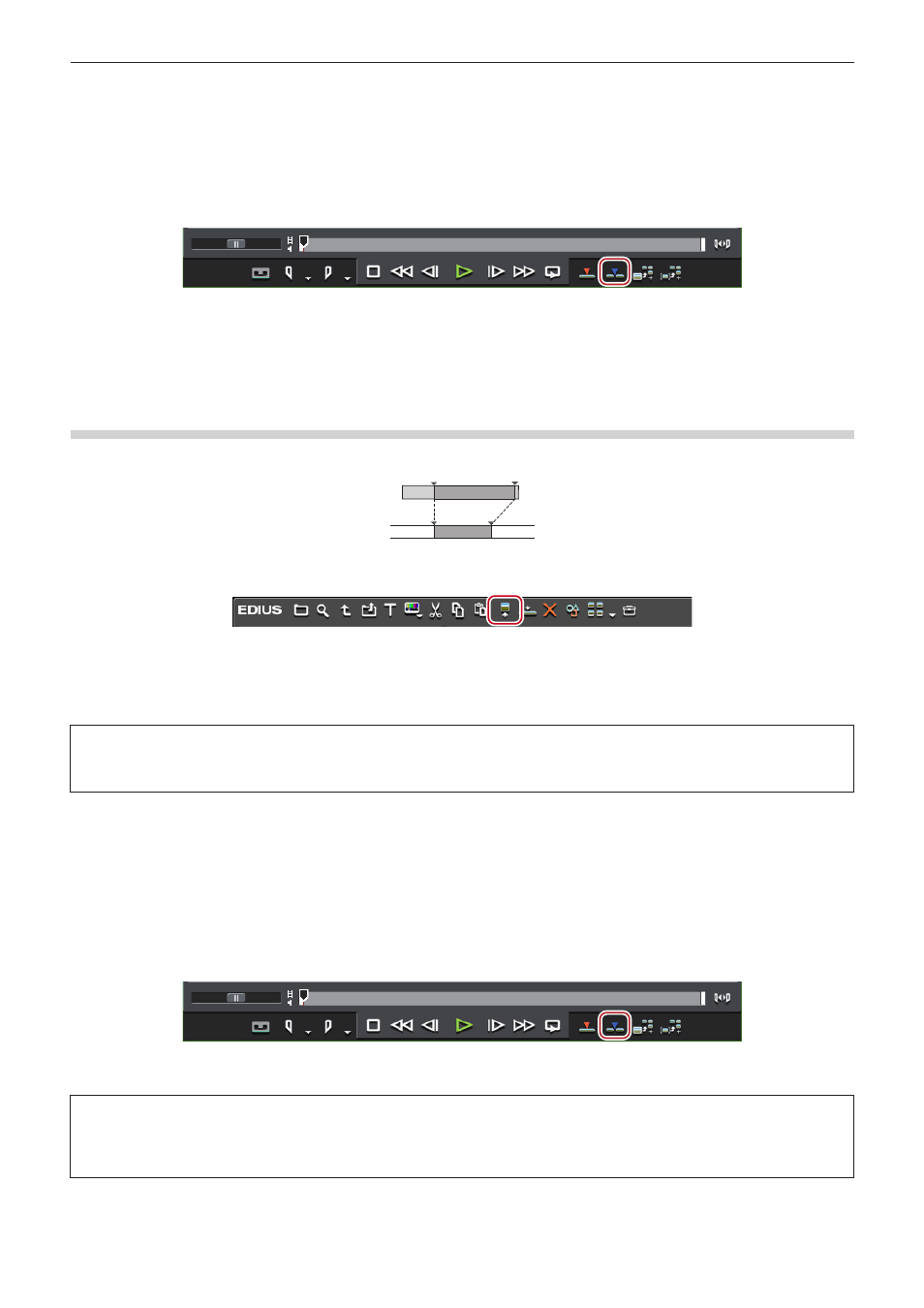
Kapitel 6 Bearbeiten von Timelines — Platzieren von Clips
234
2)
Legen Sie das Quellkanalmapping fest.
f
„Einstellung des Kanalmappings“ (w Seite 228)
3)
Setzen Sie die In- und Out-Punkte in der Timeline.
f
„Setzen der In- und Out-Punkte in der Timeline“ (w Seite 230)
4)
Klicken Sie auf [In Timeline einfügen] im Player.
f
Der Clip wird auf die Länge zwischen den In- und Out-Punkten in der Timeline getrimmt. Wenn Sie den In-Punkt gesetzt haben, wird er
entsprechend dieses Punktes platziert.
f
Die Wiedergabegeschwindigkeit des platzierten Clips bleibt unverändert.
f
Wenn Sie auf [In Timeline überschreiben] klicken, wird der Clip im Überschreibemodus platziert.
Platzieren der In- und Out-Punkte der Clips zwischen In- und Out-Punkten in der Timeline
(4-Punkt-Bearbeitung)
Setzen Sie die In- und Out-Punkte des Clips und platzieren Sie ihn zwischen In- und Out-Punkten in der Timeline. Die Geschwindigkeit
zwischen In- und Out-Punkten des Clips wird automatisch an den Abstand zwischen In- und Out-Punkten in der Timeline angepasst.
1)
Wählen Sie in der Bin einen Clip aus und klicken Sie auf [Im Player anzeigen].
f
Dieselben Arbeitsschritte können auch im Quellbrowser durchgeführt werden.
2)
Setzen Sie die In- und Out-Punkte des Clips.
f
„Festlegen der In- und Out-Punkte“ (w Seite 181)
3
Hinweis
f
Auch wenn Sie einer Quelle keinen Randbereich zugeordnet haben, legen Sie die In- und Out-Punkte auf den Anfang und das Ende
der Quelle fest. Der Bearbeitungsmodus wird zur 3-Punkt-Bearbeitung, wenn Sie keine In- und Out-Punkte gesetzt haben.
3)
Festlegen des Quellkanalmappings
f
„Einstellung des Kanalmappings“ (w Seite 228)
4)
Setzen der In- und Out-Punkte zur Timeline
f
„Setzen der In- und Out-Punkte in der Timeline“ (w Seite 230)
5)
Klicken Sie auf [In Timeline einfügen] im Player.
f
Die In- und Out-Punkte eines Clips werden zwischen In- und Out-Punkten in der Timeline platziert.
f
Wenn Sie auf [In Timeline überschreiben] klicken, wird der Clip im Überschreibemodus platziert.
3
Hinweis
f
Wenn die Dauer zwischen In-und Out-Punkten in der Timeline von der zwischen In- und Out-Punkten des Clips abweicht, wird die
Wiedergabegeschwindigkeit des Clips automatisch angepasst, so dass der Clip zwischen die In- und Out-Punkte in der Timeline
passt, wobei der Bereich zwischen den In- und Out-Punkten erhalten bleibt.