Bildschirmanzeige – Grass Valley EDIUS Pro v.7.4 Benutzerhandbuch
Seite 103
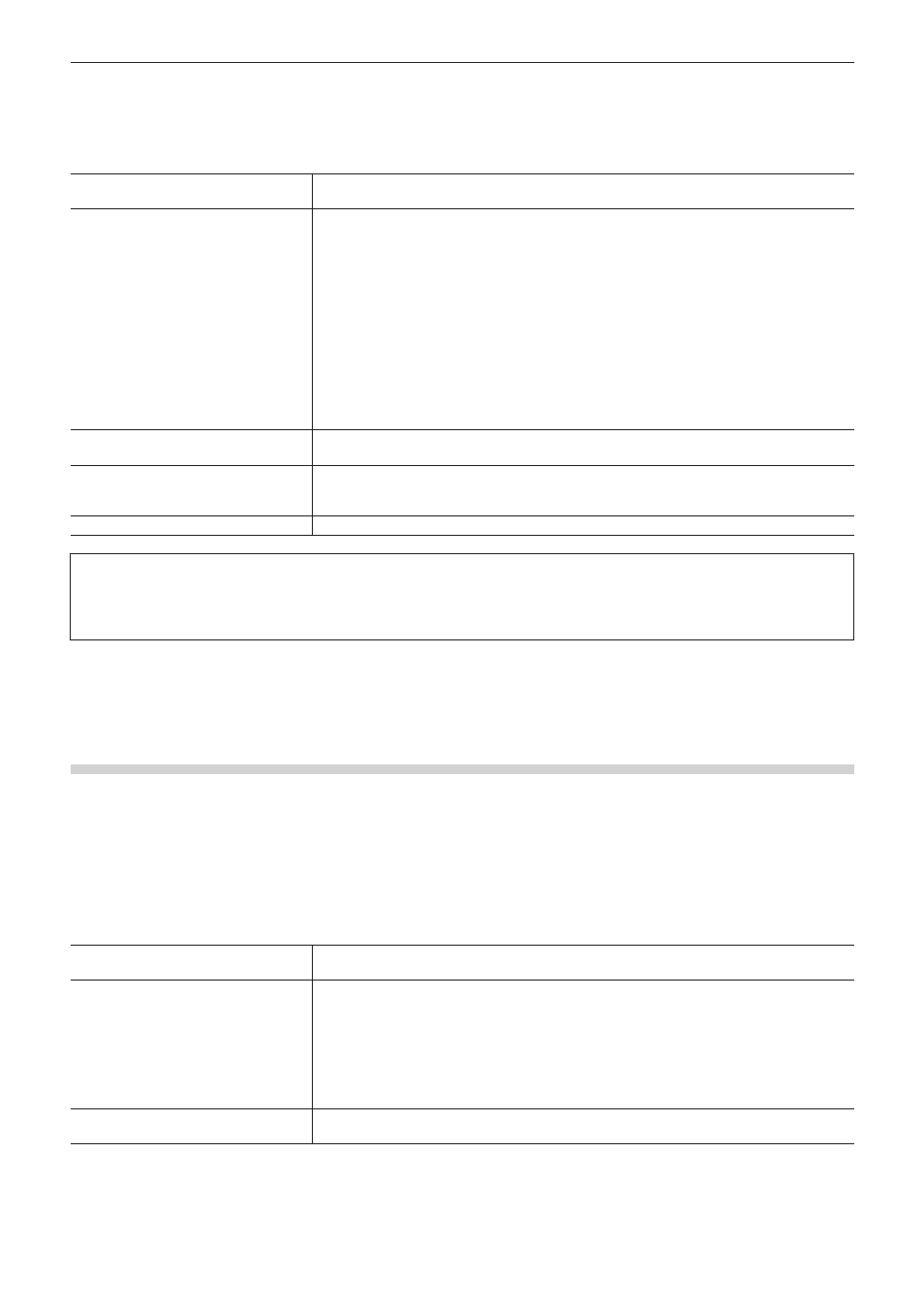
Kapitel 3 Bearbeitungseinstellungen — [Benutzereinstellungen]
103
2)
Klicken Sie auf das [Vorschau]-Verzeichnis und klicken Sie auf [Vollbildvorschau].
3)
Stellen Sie jeden Punkt ein.
f
Sobald der Anzeigeinhalt jedes Monitors festgelegt ist, sind beim nächsten Mal keine weiteren Einstellungen notwendig.
[Nr.]
Geben Sie die Monitornummer ein. Die Monitornummern ab „2“ aufwärts sind externe
Monitore.
[Anzeigeinhalte]
[Anzeigeinhalte]
Zeigt den Inhalt der Vollbildansicht an.
Klicken Sie auf die Liste, um ein Menü anzuzeigen und ändern Sie den Anzeigeinhalt für jeden
Monitor.
[Keine Vollbildschirmvorschau]
Deaktivieren Sie die Vollbildansicht.
[Player/Multi-Kameraquelle]
Zeigen Sie den Player-Bildschirm in der Vollbildansicht an. Im Multikamera-Modus werden die
Videos jeder Spur mit den zugewiesenen Kameras in der Vollbildansicht angezeigt.
[Rekorder/Ausgewählte Kamera]
Zeigen Sie den Rekorder-Bildschirm in der Vollbildansicht an. Im Multikamera-Modus wird das
Video der ausgewählten Kamera in der Vollbildansicht angezeigt.
[Automatisch]
Zeigen Sie den gleichen Bildschirm wie die Videoausgabe in der Vollbildansicht an.
[Stereoskopische Spiegelung -
horizontal]
Aktivieren Sie dieses Element, um Video mit ausgetauschter L-Seite (für das linke Auge) und
R-Seite (für das rechte Auge) darzustellen.
[Verwenden von NVIDIA 3D VISION/
Intel InTru 3D]
Wenn Ihr System NVIDIA 3D VISION oder Intel Intru 3D unterstützt, markieren Sie diese
Option, um die stereoskopische Anzeige ([Dualer Stream L/R]) mithilfe von NVIDIA 3D VISION
oder Intel Intru 3D auf dem primären Bildschirm zu aktivieren.
[Monitorprüfung]
Klicken Sie auf diesen Punkt, um die Monitornummer am entsprechenden Monitor anzuzeigen.
3
Hinweis
f
NVIDIA 3D VISION oder Intel Intru 3D kann nur im D3D-Vollbildmodus benutzt werden.
Es dauert einige Zeit, um das stereoskopische Video auf dem Monitor darzustellen.
f
3D VISION wird nur auf den primären Monitor angewendet.
4)
Klicken Sie auf [OK].
f
Sie können nun weitere Punkte einstellen, indem Sie auf [Anwenden] klicken.
[Bildschirmanzeige]
Legen Sie die Anzeige des Timecodes und die Pegelanzeige im Statusbereich fest.
1)
Klicken Sie auf [Einstellungen] in der Menüleiste und klicken Sie auf [Benutzereinstellungen].
2)
Klicken Sie auf das [Vorschau]-Verzeichnis und klicken Sie auf [Bildschirmanzeige].
3)
Stellen Sie jeden Punkt ein.
[Normales Editieren anzeigen]/
[Trimmen anzeigen]/[Export anzeigen]
Prüfen Sie die Timecodes oder Informationen, die bei jedem Vorgang angezeigt werden.
[Ansicht]
[Position]
Klicken Sie auf die Anzeigeposition im Monitor in der Statusleiste, um die Position
auszuwählen.
[Größe]
Wählen Sie die Schriftgröße der Statusleiste.
[Hintergrund]
Markieren Sie diesen Punkt, um den Hintergrund im Anzeigebereich der Statusleiste
anzuzeigen.
[Quellinformationen auswählen]
Zeigen Sie für erfasste Clips Informationen wie das Aufnahmedatum an. Wählen Sie die
anzuzeigenden Informationen aus der Liste aus.