Bearbeiten von textobjekten, Kopieren, Ausschneiden – Grass Valley EDIUS Pro v.7.4 Benutzerhandbuch
Seite 377: Einfügen
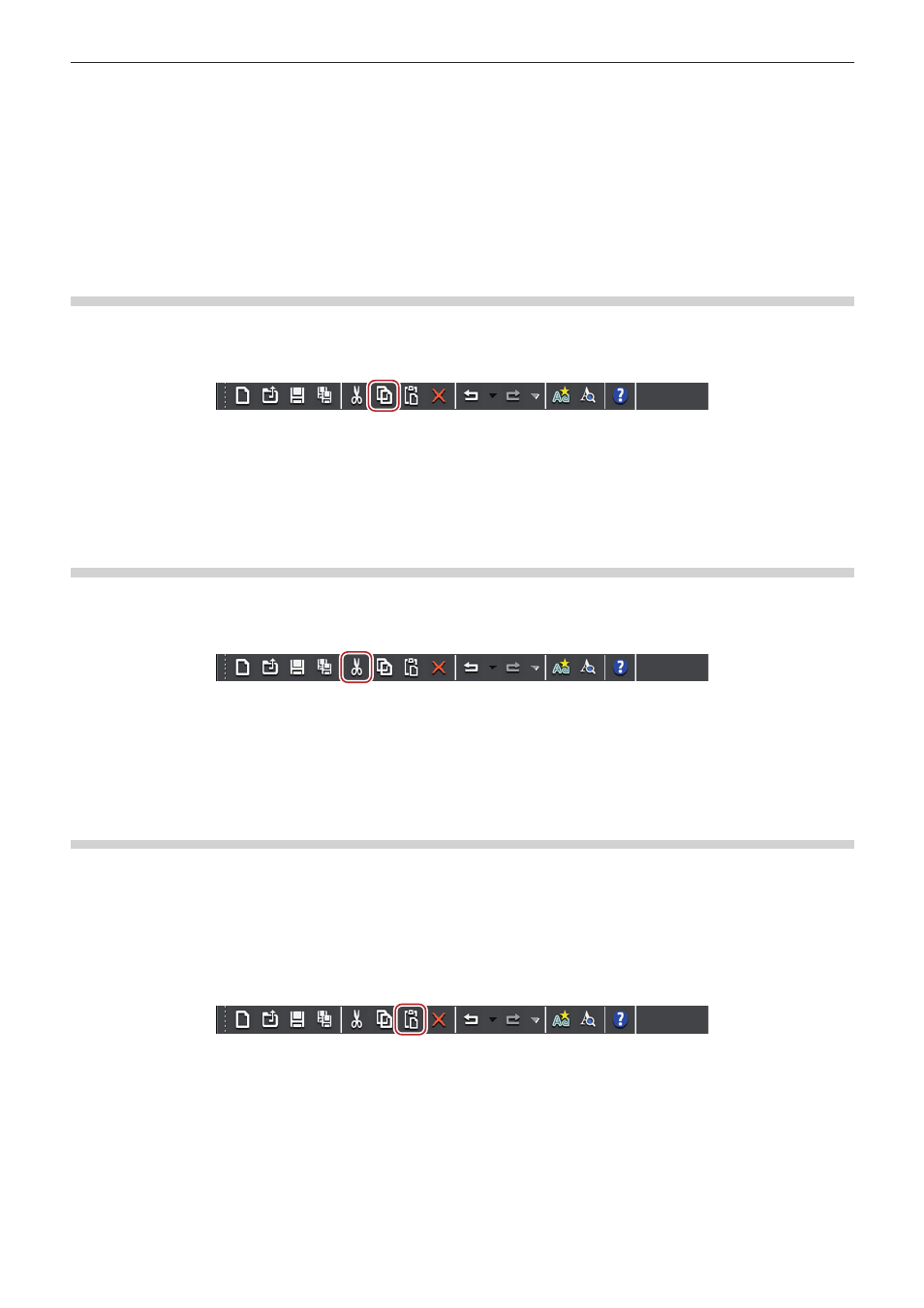
Kapitel 8 Titel-Erstellung — Quick Titler
377
1
Alternative
f
Erstellen Sie für Bilder ein Bild und wählen Sie dann die Bilddateien aus, indem Sie auf [...] im [Datei]-Verzeichnis in der
Eigenschaftenleiste klicken.
f
Setzen Sie für Textdateien den Cursor in ein Textfeld, klicken Sie auf [Einfg] in der Quick Titler-Menüleiste und klicken Sie dann auf [Text]
→
[Datei]. Wählen Sie eine Textdatei im [Öffnen] Dialogfeld.
Bearbeiten von Textobjekten
Kopieren
Sie können ein Textobjekt kopieren.
1)
Wählen Sie ein Textobjekt und klicken Sie [Kopieren] auf der Werkzeugleiste.
f
Sie können ihn dann einfügen.
1
Alternative
f
Klicken Sie mit der rechten Maustaste auf ein Textobjekt und klicken Sie [Kopieren].
f
Klicken Sie auf [Bearbeiten] in der Quick Titler-Menüleiste und klicken Sie auf [Kopieren].
f
Kopieren:
[Strg] + [C]
Ausschneiden
Sie können ein Textobjekt ausschneiden.
1)
Wählen Sie ein Textobjekt und klicken Sie [Ausschneiden] auf der Werkzeugleiste.
f
Sie können ihn dann einfügen.
1
Alternative
f
Klicken Sie mit der rechten Maustaste auf ein Textobjekt und klicken Sie [Ausschneiden].
f
Klicken Sie auf [Bearbeiten] in der Quick Titler-Menüleiste und klicken Sie auf [Ausschneiden].
f
Ausschneiden:
[Strg] + [X]
Einfügen
Sie können ein kopiertes oder ausgeschnittenes Textobjekt einfügen.
1)
Ein Textobjekt kopieren oder ausschneiden.
f
f
2)
Klicken Sie [Einfügen] auf der Dateiwerkzeugleiste.
f
Ein kopiertes oder ausgeschnittenes Textobjekt wird auf derselben Position wie das originale Textobjekt eingefügt.
1
Alternative
f
Klicken Sie mit der rechten Maustaste auf einen Text oder ein Objekt und klicken Sie [Einfügen].
f
Klicken Sie auf [Bearbeiten] in der Quick Titler-Menüleiste und klicken Sie auf [Einfügen].
f
Einfügen:
[Strg] + [V]
2
f
Ein kopiertes oder ausgeschnittenes Textobjekt kann auf einen anderen Titelclip eingefügt werden.