Wechseln des bearbeitungsmodus, Einfüge-/überschreibemodus, Synchronsperre (synchronisierung) – Grass Valley EDIUS Pro v.7.4 Benutzerhandbuch
Seite 222: Wechseln des bearbeitungsmodus“ ( w seite 222), Synchronsperre (synchronisierung)“ ( w seite 222)
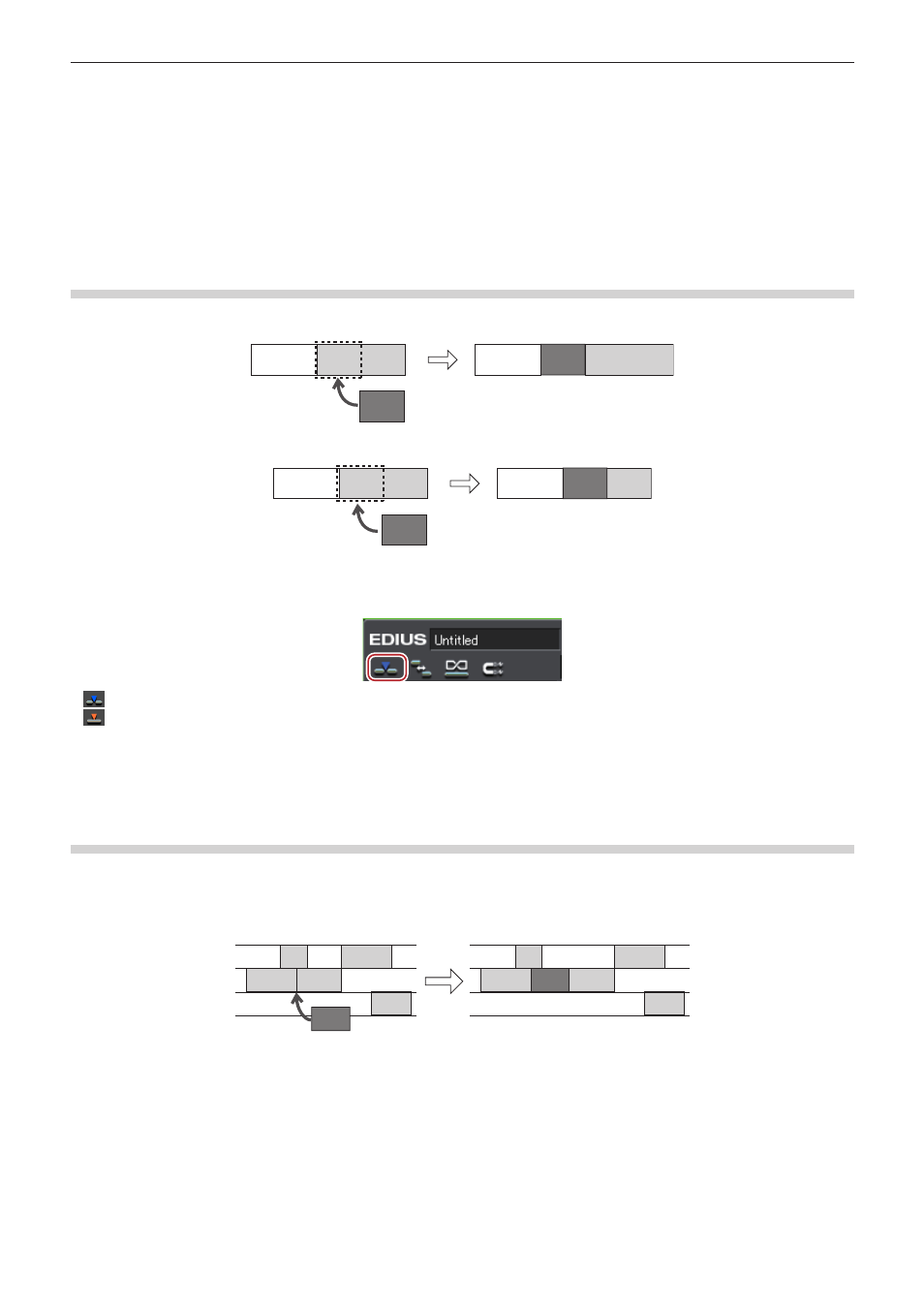
Kapitel 6 Bearbeiten von Timelines — Wechseln des Bearbeitungsmodus
222
Wechseln des Bearbeitungsmodus
Wechseln des Modus beim Platzieren/Verschieben von Clips
Sie können die Bedienvorgänge für die Clips bei der Platzierung der Clips in der Timeline oder die Bedienvorgänge für die Verlinkung der
Clips auf der Spur mithilfe des Bearbeitungsmodus wechseln.
Einfüge-/Überschreibemodus
Wenn im Einfügemodus ein Clip bereits an der Position vorhanden ist, an der Sie einen Clip platzieren möchten, verschiebt der neue Clip
den vorhandenen Clip nach hinten und wird an der Position eingefügt.
Wenn im Überschreibemodus ein Clip bereits an der Position vorhanden ist, an der Sie einen Clip platzieren möchten, überschreibt der
neue Clip den Teil des vorhandenen Clips um den neuen Clip.
1)
Klicken Sie in der Modusleiste auf [Einfügen/Überschreiben-Modus umschalten].
f
Mit jedem Klicken wechseln Sie zwischen dem Einfügemodus und dem Überschreibemodus.
f
: Einfügemodus
f
: Überschreibmodus
f
Der aktuelle Modus (Einfügemodus/Überschreibemodus) wird in der Statusleiste der Timeline angezeigt.
1
Alternative
f
Den Überschreibe-/Einfügemodus wechseln: [Einfg]
Synchronsperre (Synchronisierung)
Das Ergebnis der Spurbearbeitung, beispielweise das Einfügen oder Verschieben eines Clips, beeinflusst auch die anderen Spuren, wenn
die Synchronsperre für eine Spur aktiviert ist.
Beispiel:
Wenn Sie die Synchronsperre für alle drei Spuren aktiviert haben und einen Clip im Einfügemodus hinzufügen: