Setzen der in- und out-punkte zur timeline, Setzen der in- und out-punkte in der timeline, 230 setzen der in- und out-punkte zur timeline – Grass Valley EDIUS Pro v.7.4 Benutzerhandbuch
Seite 230
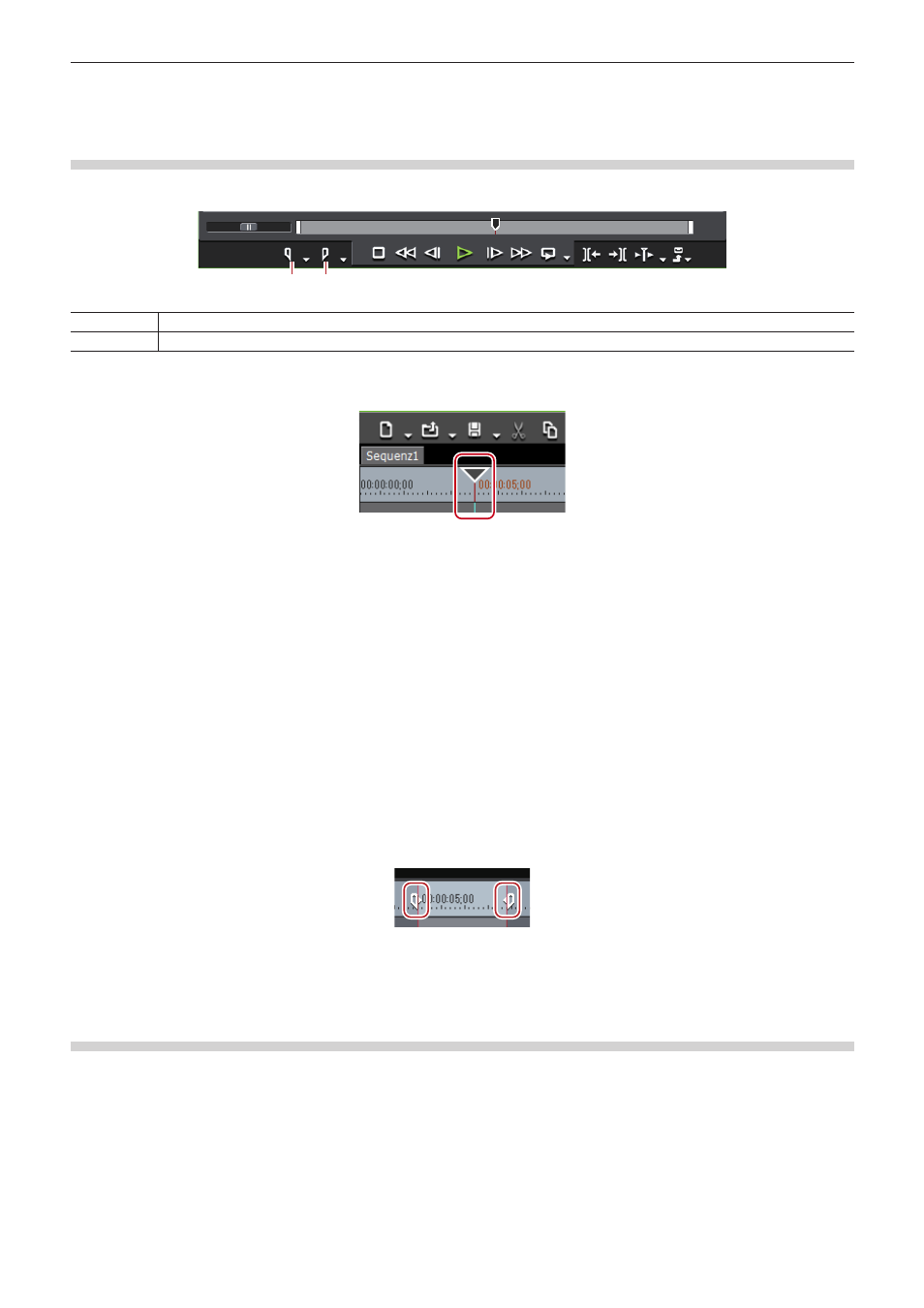
Kapitel 6 Bearbeiten von Timelines — Platzieren von Clips
230
Setzen der In- und Out-Punkte zur Timeline
Setzen der In- und Out-Punkte in der Timeline
Durch das Setzen von In- und Out-Punkten in der Timeline können Sie festlegen, dass die Vorgänge nur auf den Bereich zwischen In- und
Out-Punkten angewendet werden. Oder Sie können zu den In- und Out-Punkten referenzierte Clips platzieren.
(1) (2)
(1)
Den In-Punkt setzen
(2)
Den Out-Punkt setzen
1)
Verschieben Sie den Timeline-Cursor an die gewünschte Position, um den In-Punkt zu setzen.
2)
Klicken Sie im Rekorder auf [In-Punkt setzen].
3)
Verschieben Sie den Timeline-Cursor an die gewünschte Position, um den Out-Punkt zu setzen.
4)
Klicken Sie im Rekorder auf [Out-Punkt setzen].
1
Alternative
f
Verschieben Sie den Timeline-Cursor an die gewünschte Position zum Setzen der In- und Out-Punkte und klicken Sie mit der rechten
Maustaste auf die Zeitskala. Klicken Sie auf [In-Punkt setzen] oder [Out-Punkt setzen].
f
Verschieben Sie den Timeline-Cursor an die gewünschte Position zum Setzen der In- und Out-Punkte und klicken Sie in der Menüleiste
auf [Marke]. Klicken Sie auf [In-Punkt setzen] oder [Out-Punkt setzen].
f
Verschieben Sie den Schieberegler des Recorders an die gewünschte Position zum Setzen der In- und Out-Punkte und klicken Sie mit
der rechten Maustaste auf den Schieberegler. Klicken Sie auf [In-Punkt setzen] oder [Out-Punkt setzen].
f
Setzen der In- und Out-Punkte in der Timeline:
[I]/[O]
2
f
Sie können den Schieberegler für die In- und Out-Punkte in der Zeitskala ziehen, um die In- und Out-Punkte neu einzustellen.
f
Wenn Sie den Out-Punkt vor dem In-Punkt einstellen, wird die Zeitskala im Bereich zwischen In- und Out-Punkten und ein Teil des
Timecodes auf dem Rekorder in roter Farbe dargestellt.
f
Wenn Sie unter [Dur] im Vorschaufenster des Rekorders eine Dauer eingeben, nachdem Sie einen In-Punkt (oder Out-Punkt) festgelegt
haben, wird der Out-Punkt (oder In-Punkt) entsprechend dieser Länge festgelegt.
Setzen von In- und Out-Punkten an beiden Enden der Clips
Setzen Sie die In- und Out-Punkte in der Timeline an beiden Enden des ausgewählten Clips.