Starten von edius, Starten und beenden, Wie man startet – Grass Valley EDIUS Pro v.7.4 Benutzerhandbuch
Seite 26: Beim ersten start
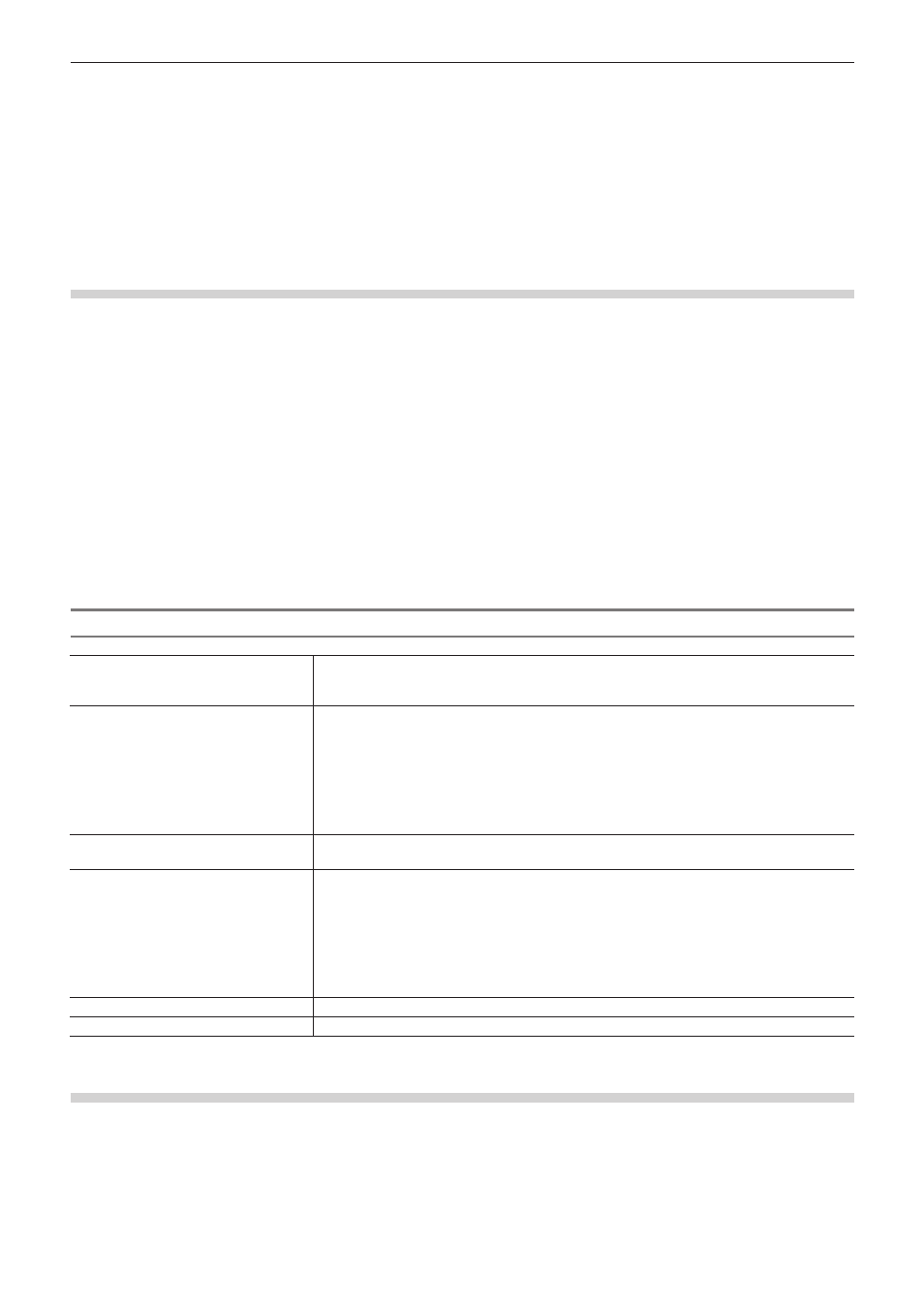
Kapitel 1 Zusammenfassung — Starten von EDIUS
26
Starten von EDIUS
Starten und Beenden
In diesem Abschnitt wird erklärt, wie man EDIUSstartet, wie man es nach dem erstmaligen Starten bedient und wie man die Anwendung
beendet.
Wie man startet
Im Folgenden wird erklärt, wie man EDIUS startet.
1)
Doppelklicken Sie auf das EDIUS-Symbol auf dem Desktop.
f
Das [Projekt starten]-Dialogfeld wird angezeigt.
„[Projekt starten]-Dialogfeld“ (w Seite 26)
1
Alternative
f
Bei Windows 7 klicken Sie auf [Start], um das Startmenü aufzurufen, und klicken dann auf [Alle Programme] → [Grass Valley] → [EDIUS].
f
Bei Windows 8 rufen Sie den Startbildschirm auf, klicken mit der rechten Maustaste auf eine Stelle ohne Kachel, klicken auf [Alle Apps],
um alle installierten Programme anzuzeigen, und klicken dann auf [Grass Valley] → [EDIUS].
f
Bei Windows 8.1 klicken Sie links unten auf dem Startbildschirm auf den Pfeil nach unten, um alle Anwendungen einzublenden, und
klicken Sie auf [EDIUS].
2
f
Beim Starten von EDIUS erscheint möglicherweise ein Dialogfeld zur Benachrichtigung über die letzte Aktualisierung.
„[Aktualisierungsbenachrichtigung]-Dialogfeld“ (w Seite 84)
[Projekt starten]-Dialogfeld
Profilliste
Verwalten Sie jedes Profil der Fensterlayouts, Systemeinstellungen, Benutzereinstellungen
usw. und verwenden Sie sie, indem Sie zwischen ihnen wechseln.
„Bearbeitungsumgebungsverwaltung“ (w Seite 109)
[Neues Projekt]
Wenn Sie EDIUS zum ersten Mal starten, klicken Sie auf diese Schaltfläche, um den
[Projektvoreinstellungen erstellen]-Assistenten zu starten. Nachdem Sie eine neue
Projektvoreinstellung erstellt haben, kann eine neue Projektdatei erstellt werden.
„Erstellen von neuen Projektvoreinstellungen beim ersten Start“ (w Seite 43)
Wenn vorhandene Projektvoreinstellungen registriert werden, klicken Sie auf diese
Schaltfläche, um das Dialogfeld [Projekteinstellungen] (einfache Einstellungen) anzuzeigen,
und erstellen Sie eine neue Projektdatei.
„Erstellen eines neuen Projektes beim Start“ (w Seite 43)
[Projekt öffnen ]
Klicken Sie auf diese Schaltfläche, um das [Öffnen]-Dialogfeld anzuzeigen und eine
vorhandene Projektdatei zu öffnen.
[Zuletzt geöffnetes Projekt]
Zeigt die zuletzt bearbeiteten Projektdateien an. Doppelklicken Sie auf die Datei, um die
Projektdatei zu öffnen.
Mit jedem Klick wird die Sortierreihenfolge von aufsteigend zu absteigend gewechselt. Klicken
Sie mit der rechten Maustaste auf den Namen des Menüpunktes und klicken Sie auf die
Menüpunkte, die Sie einblenden oder ausblenden möchten.
Um den Projektverlauf zu löschen, wählen Sie die Datei aus und klicken Sie sie mit der rechten
Maustaste an und klicken Sie auf [Aus Verlauf entfernen] oder [Gesamten Verlauf löschen].
Es wird kein Projektname angezeigt, wenn keine Projektdatei gespeichert ist.
[Öffnen]
Öffnen Sie die Projektdatei.
[Schließen]
Beenden Sie EDIUS.
Beim ersten Start
Wenn Sie EDIUS nach der Installation zum ersten Mal starten, geben Sie einen Ordner an, indem die Projektdateien gespeichert werden
sollen, die Sie für die Bearbeitung verwenden.
1)
Starten Sie EDIUS.
f
Der Bildschirm zum Eingeben der Seriennummer erscheint.