Auswahl von spuren, Sperren von spuren, Hinzufügen von spuren – Grass Valley EDIUS Pro v.7.4 Benutzerhandbuch
Seite 217: Sperren von spuren“ ( w seite 217)
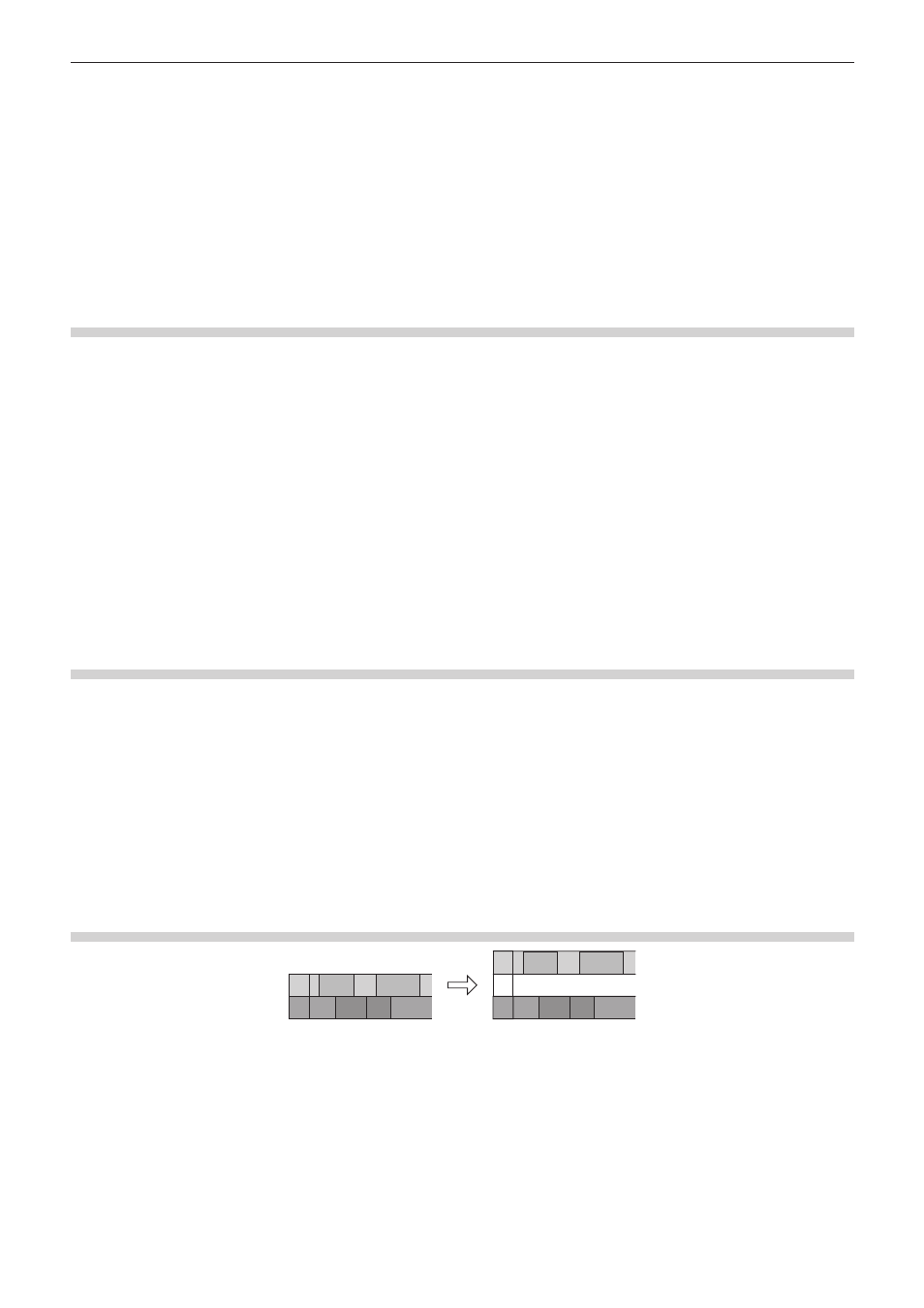
Kapitel 6 Bearbeiten von Timelines — Timeline-Einstellungen
217
f
TC-Modus
f
Gesamtlänge der Timeline
f
Anzahl der Spuren
*
f
Audiokanal-Mapping
* Die Anzahl der Spuren kann nicht in den Sequenzeinstellungen festgelegt werden.
Informationen zur Festlegung einer Spur bei der Erstellung eines neuen Projektes finden Sie unter „Erstellen eines Projekts mit anderen
Einstellungen als die Projektvoreinstellung“ und zur Änderung der Einstellungen bei der Bearbeitung einer Spur finden Sie unter „Ändern
der Projekteinstellungen“.
„Erstellen eines Projekts mit anderen Einstellungen als die Projektvoreinstellung“ (w Seite 44)
„Ändern der Projekteinstellungen“ (w Seite 51)
Informationen zur Änderung der Einstellungen für jede Sequenz finden Sie unter „Sequenzeinstellungen“.
„Sequenzeinstellungen“ (w Seite 51)
Auswahl von Spuren
Wählen Sie die Spur aus, die Sie bearbeiten möchten.
1)
Klicken Sie auf das Spurfenster.
f
Die ausgewählte Spur wechselt die Farbe.
f
Wenn Sie mehrere Spuren auswählen, können Sie den ausgewählten Spuren jeweils eine Spur hinzufügen oder von ihnen entfernen,
indem Sie bei gedrückter [Strg]-Taste auf der Tastatur auf das Spurfenster klicken.
f
Sie können eine Reihe von Clips auf einmal auswählen, indem Sie bei gedrückter [Shift]-Taste auf der Tastatur auf das erste Spurfenster
dieser Reihe und dann auf das letzte Spurfenster dieser Reihe klicken.
f
Durch einen Doppelklick auf das Spurfenster können Sie alle Spuren auswählen.
1
Alternative
f
Aktivierung/Deaktivierung der Spuren (1 bis 8A):
[Shift] + [1] - [8]
f
Aktivierung/Deaktivierung der Spuren (1 bis 8VA/V):
[Shift] + [Strg] + [1] - [8]
f
Aktivierung/Deaktivierung der Spuren (alle Videospuren):
[Shift] + [9]
f
Aktivierung/Deaktivierung der Spuren (alle Videospuren):
[Shift] + [Strg] + [9]
f
Aktivierung/Deaktivierung der Spuren (alle Spuren):
[Shift] + [0], [Shift] + [Strg] + [0]
Sperren von Spuren
Wenn eine Spur gesperrt ist, kann der Clip auf der Spur nicht länger bearbeitet oder verschoben werden.
1)
Klicken Sie mit der rechten Maustaste auf das Sperrfeld und klicken Sie auf [Spur sperren].
f
f
In gesperrten Spuren erscheint eine diagonale Linie, und die Clips können nicht länger bearbeitet, verschoben oder gelöscht werden. Der
Ripple-Modus und die Synchronsperre sind ebenfalls deaktiviert.
f
Klicken Sie mit der rechten Maustaste auf das Sperrfeld und klicken Sie auf [Sperre der Spur aufheben], um eine Spur zu entsperren.
2
f
Mehrere Spuren können ebenso in einem einzigen Vorgang entsperrt werden. Klicken Sie mit der rechten Maustaste auf das Batch-
Sperrfeld und klicken Sie auf [Ausgewählte Spuren sperren], um die Spuren zu entsperren.
Hinzufügen von Spuren
1)
Klicken Sie mit der rechten Maustaste auf das Spurfenster und klicken Sie auf [Hinzufügen] → ein
Element.
f
2)
Geben Sie die hinzuzufügende Anzahl von Spuren ein.
f
Um VA-/A-Spuren hinzuzufügen, klicken Sie auf [Kanal-Mapping] und legen Sie die Audioausgabekanäle der zusätzlichen Spuren fest.
„Konfiguration von Audiokanal-Mapping“ (w Seite 48)
3)
Klicken Sie auf [OK].