Grass Valley EDIUS Pro v.7.4 Benutzerhandbuch
Seite 335
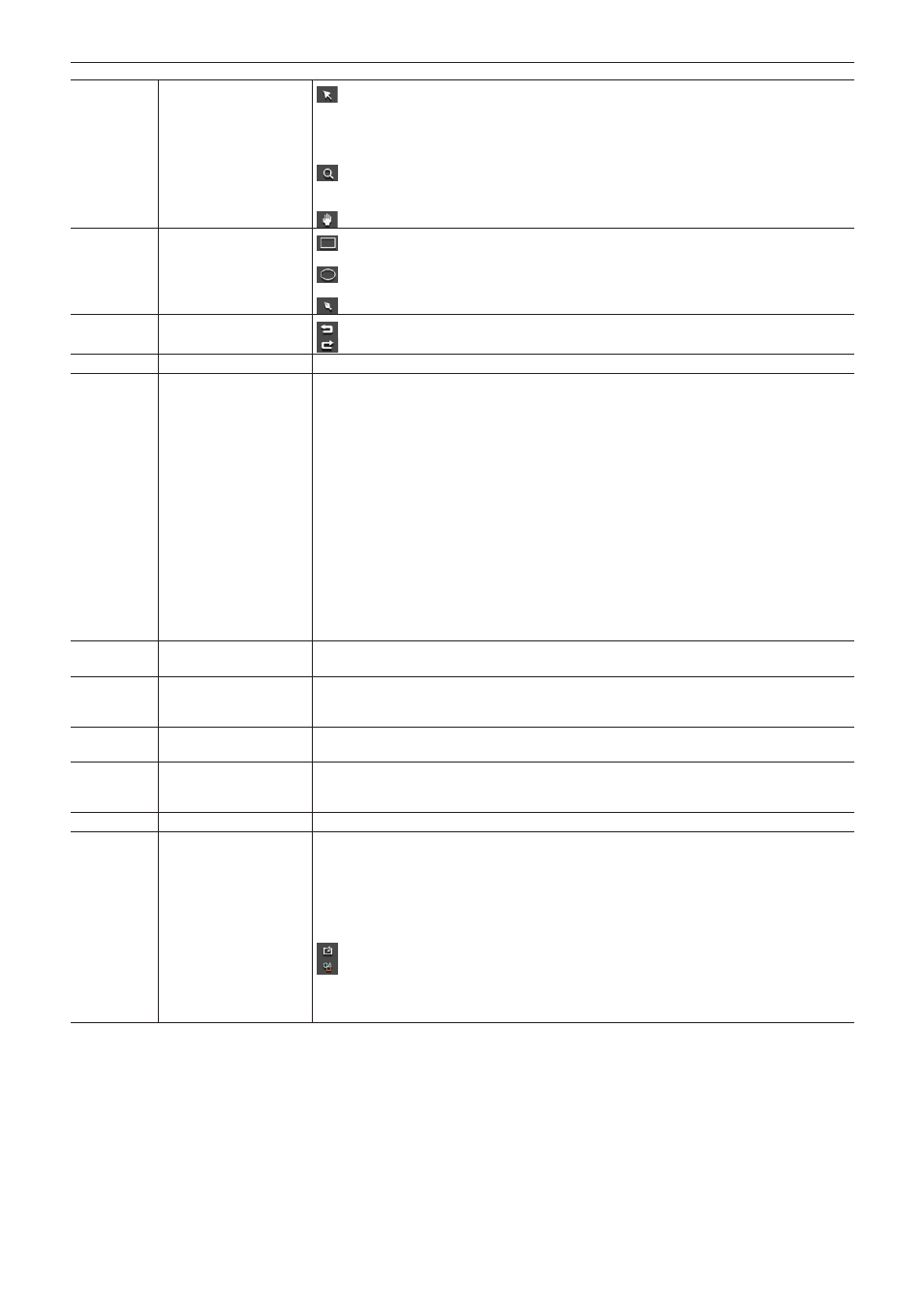
Kapitel 7 Anwenden von Effekten — Effekte einstellen
335
(1)
Werkzeugschaltflächen
: Klicken Sie auf diese Schaltfläche und wählen Sie das Auswahlwerkzeug, um den Pfad
auszuwählen und zu verschieben, oder ziehen Sie den Ziehpunkt, um den Pfad zu vergrößern/
verkleinern oder zu drehen. Klicken Sie auf die Listenschaltfläche und wählen Sie das
Formbearbeitungswerkzeug aus, um den Pfad durch Ziehen des Pfadeckpunktes oder des
Ziehpunktes zu bearbeiten.
: Ziehen Sie die Maus, um Bildschirmansichten zu erweitern oder zu verkleinern. Ziehen
Sie vom Ziehstartpunkt aus nach rechts, um die Bildschirmansichten zu erweitern, und ziehen
Sie nach links, um sie zu verkleinern.
: Ziehen Sie die Maus, um den Anzeigebereich zu verschieben.
(2)
Zeichenschaltflächen
: Ziehen Sie die Maus, um ein Rechteck zu zeichnen. Ziehen Sie die Maus bei gedrückt
gehaltener [Shift]-Taste auf der Tastatur, um ein Quadrat zu zeichnen.
: Ziehen Sie die Maus, um eine Ellipse zu zeichnen. Ziehen Sie die Maus bei gedrückt
gehaltener [Shift]-Taste auf der Tastatur, um einen Kreis zu zeichnen.
: Zeichnen Sie mit der Bézierkurve eine freie Form.
(3)
[Rückgängig]/
[Wiederherstellen]
: Einen Arbeitsschritt rückgängig machen.
: Den rückgängig gemachten Arbeitsschritt erneut durchführen.
(4)
Bearbeitungsschaltflächen Damit können Sie einen ausgewählten Pfad ausschneiden, kopieren, einfügen und löschen.
(5)
Funktionsmenü
[Maske anwenden]
Wechseln Sie vorübergehend zwischen der Aktivierungs- und der Deaktivierungseinstellung
für die Maske.
[Hintergrund]
Wechseln Sie zwischen der Anzeigen- und der Ausblendeneinstellung für das transparente
Gitter, wenn die Transparenz für den Bereich außerhalb und innerhalb der Maske festgelegt ist.
[Bewegungspfad]
Wechseln Sie zwischen der Anzeigen- und der Ausblendeneinstellung für den Pfad, wenn die
Position durch das Schlüsselbild geändert wird und die Einstellung aktiviert ist.
[Gitter]
Schalten Sie die Einstellung Anzeigen/Ausblenden des Gitters um.
[Einstiegshilfe]
Wechseln Sie die Anzeigen/Ausblenden-Einstellung für Underscan, Overscan, Titelsicher,
horizontale/vertikale Linie, Mittellinie.
[Stereoskopisch]
Wird nur im stereoskopischen Bearbeitungsmodus angezeigt. Die Anzeige kann nur zur linken
Seite, nur zur rechten Seite oder zur vermischten linken und rechten Seite gewechselt werden.
(6)
Zoom-Faktor
Sie können den Zoom-Faktor durch Eingeben eines Wertes oder Auswählen eines Wertes aus
der Liste ändern.
(7)
Vorschau
Zeigen Sie eine Vorschau des bearbeiteten Bildes an.
Wählen Sie einen Pfad, um einen Ziehpunkt oder Anker zum Modifizieren des Pfades
anzuzeigen.
(8)
Ziehpunkte ausdehnen Bewegen Sie den Cursor zu den Bedienziehpunkten an den Ecken und an der Mitte der Linien,
um die Größe des Bereichs zu ändern.
(9)
Anker
Gibt den Referenzpunkt des Pfades an. Dieser Punkt dient als Referenzpunkt für das
Rotationszentrum und zum Ausdehnen. Ziehen Sie und halten Sie gleichzeitig [Strg] auf der
Tastatur nach unten gedrückt, um die Position zu ändern.
(10)
Rotationsziehpunkt
Bewegen Sie den Cursor und ziehen Sie den Rotationsziehpunkt, um das Bild zu drehen.
(11)
[Innen]/[Außen]
Legen Sie die Videofilter für den Bereich außerhalb und innerhalb des Pfades fest.
[Deckkraft]
Verwenden Sie diese Einstellungen, um die Transparenz innerhalb und außerhalb des Pfades
zu konfigurieren.
[Filter]
Markieren Sie dieses Element, um die für den Bereich außerhalb und innerhalb des Pfades
festgelegten Videofilter zu aktivieren.
: Klicken Sie auf diese Schaltfläche, um einen Videofilter auszuwählen.
: Klicken Sie auf diese Schaltfläche, um die Einstellung des Videofilters für den Bereich
außerhalb und innerhalb des Pfades zu konfigurieren.
[Stärke]
Die Stärke der Videofiltereffekte kann eingestellt werden.