Grass Valley EDIUS Pro v.7.4 Benutzerhandbuch
Seite 226
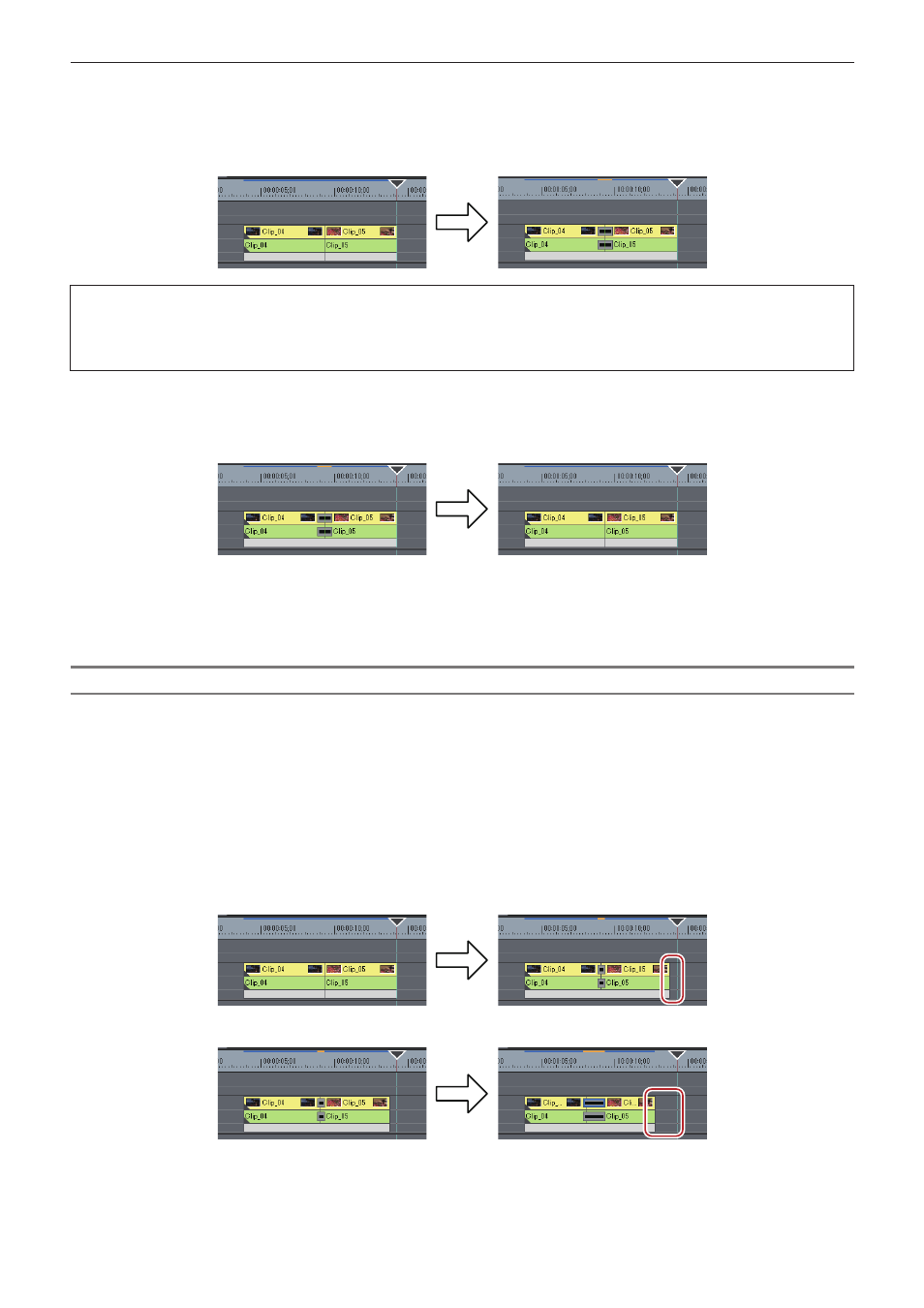
Kapitel 6 Bearbeiten von Timelines — Wechseln des Bearbeitungsmodus
226
3)
Aktivieren Sie [Cliplänge bei Übergang/Überblendung erweitern].
r
Wenn Sie einen Übergang/eine Audioüberblendung festlegen...
Weil die In/Out-Punkte der linken und rechten Clips sich ausdehnen, wenn ein Übergang festgelegt wird oder seine Länge verändert wird,
bleibt die Gesamtlänge der Clips in der Timeline unverändert.
3
Hinweis
f
Für Clips ohne Rand können kein Übergang bzw. keine Audioüberblendungen eingestellt werden (ausgenommen im Mixer-Bereich).
Sie können die Länge der Übergänge um den Clip-Randbereich erweitern.
„Clip-Randbereich“ (w Seite 336)
r
Wenn Sie den Übergang/die Audioüberblendung löschen...
Die Clips werden um den in den Einstellungen festgelegten zusätzlichen Wert gekürzt, wobei die Gesamtlänge der Clips in der Timeline
unverändert bleibt.
2
f
Wenn Sie einen Clip mit einem festgelegten Übergang löschen, wird der Übergang gleichzeitig gelöscht. Die Länge des verbleibenden
Clips ändert sich, sie wird bis zur Mitte des Übergangs (die Länge einschließlich des beim Einstellen des Übergangs festgelegten
zusätzlichen Werts) erweitert.
Einstellung des beibehaltenen Modus
1)
Klicken Sie auf [Einstellungen] in der Menüleiste und klicken Sie auf [Benutzereinstellungen].
2)
Klicken Sie auf das [Anwendung]-Verzeichnis und klicken Sie auf [Timeline].
3)
Deaktivieren Sie [Cliplänge bei Übergang/Überblendung erweitern].
r
Wenn Sie einen Übergang/eine Audioüberblendung festlegen...
Die beiden nebeneinander liegenden Clips links und rechts überschneiden sich entsprechend des voreingestellten Übergangswerts. Die
Gesamtlänge des Clips in der Timeline wird gekürzt.
Wenn die Länge des Übergangs geändert wird, werden die Clips nach links verschoben und die Gesamtlänge des Clips in der Timeline
ändert sich entsprechend der Länge des Übergangs.