E in, Abbildung 195 – Grass Valley EDIUS v.5.0 Benutzerhandbuch
Seite 226
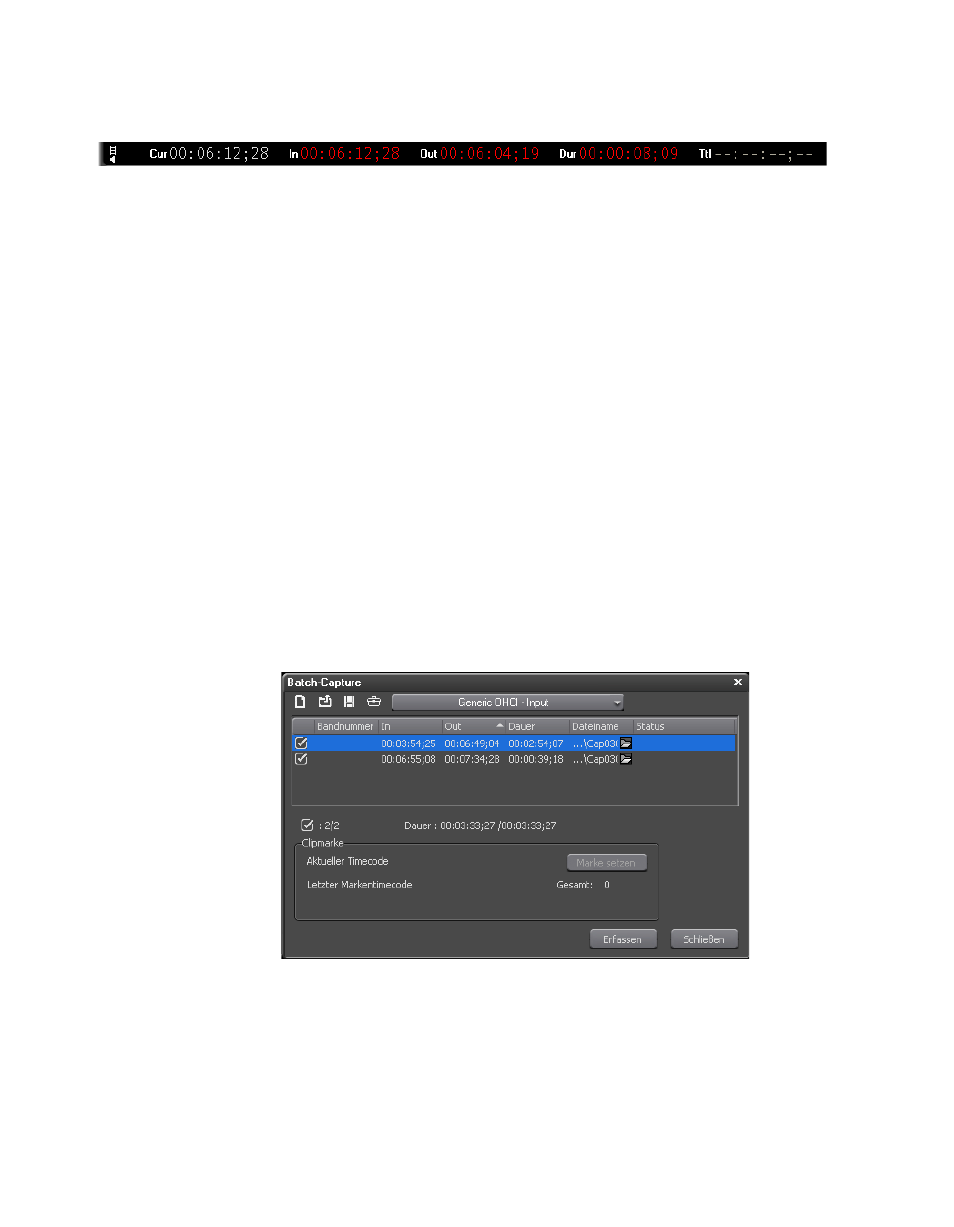
226
EDIUS — Referenzhandbuch
Abschnitt 3 — Erfassen und Importieren von Clips und Standbildern
Abbildung 195 Out-Punkt vor In-Punkt in der Timeline
3.
Klicken Sie auf
In Batch-Capture-Liste hinzufügen
(klicken Sie auf das
Schaltflächensymbol, nicht auf die Listenschaltfläche), um den
ausgewählten Clip in der Batch-Erfassungsliste hinzuzufügen.
Hinweis: Alternativ hierzu können Sie Clips zur Batch-Erfassungsliste hinzufügen,
indem Sie auf der Tastatur auf [Strg]+[B] klicken.
4.
Wiederholen Sie die Schritte 2 und 3 für alle Clips, die Sie erfassen
möchten.
Hinweis: Um weitere Clips derselben Quelle zu erfassen, löschen Sie die In- und
Out-Punkte, nachdem der Batch-Erfassungsliste der Clip hinzugefügt wurde.
5.
Nachdem Sie der Batch-Erfassungsliste alle gewünschten Clips
hinzugefügt haben, klicken Sie auf die Listenschaltfläche[ ] der
Schaltfläche
In Batch-Capture-Liste hinzufügen
und wählen Sie im Menü
die Option „Batch-Capture“ aus (siehe
Hinweis: Sie können auch im Vorschaufenster „Erfassen“>„Batch-Capture“
auswählen, um die Batch-Erfassungsliste zu öffnen.
Das Dialogfeld zur Batch-Erfassung in
wird angezeigt.
Abbildung 196 Dialogfeld zur Batch-Erfassung
6.
Durch Entfernen der Häkchen deaktivieren Sie alle Clips, die Sie aus
der Batch-Erfassung ausschließen möchten.
Hinweis: Die Clips in der Batch-Erfassungsliste sind automatisch aktiviert, um bei der
Batch-Erfassung eingeschlossen zu werden.