Einfügen an in- und out-punkten vorhandener clips, Ersetzen – Grass Valley EDIUS v.5.0 Benutzerhandbuch
Seite 348
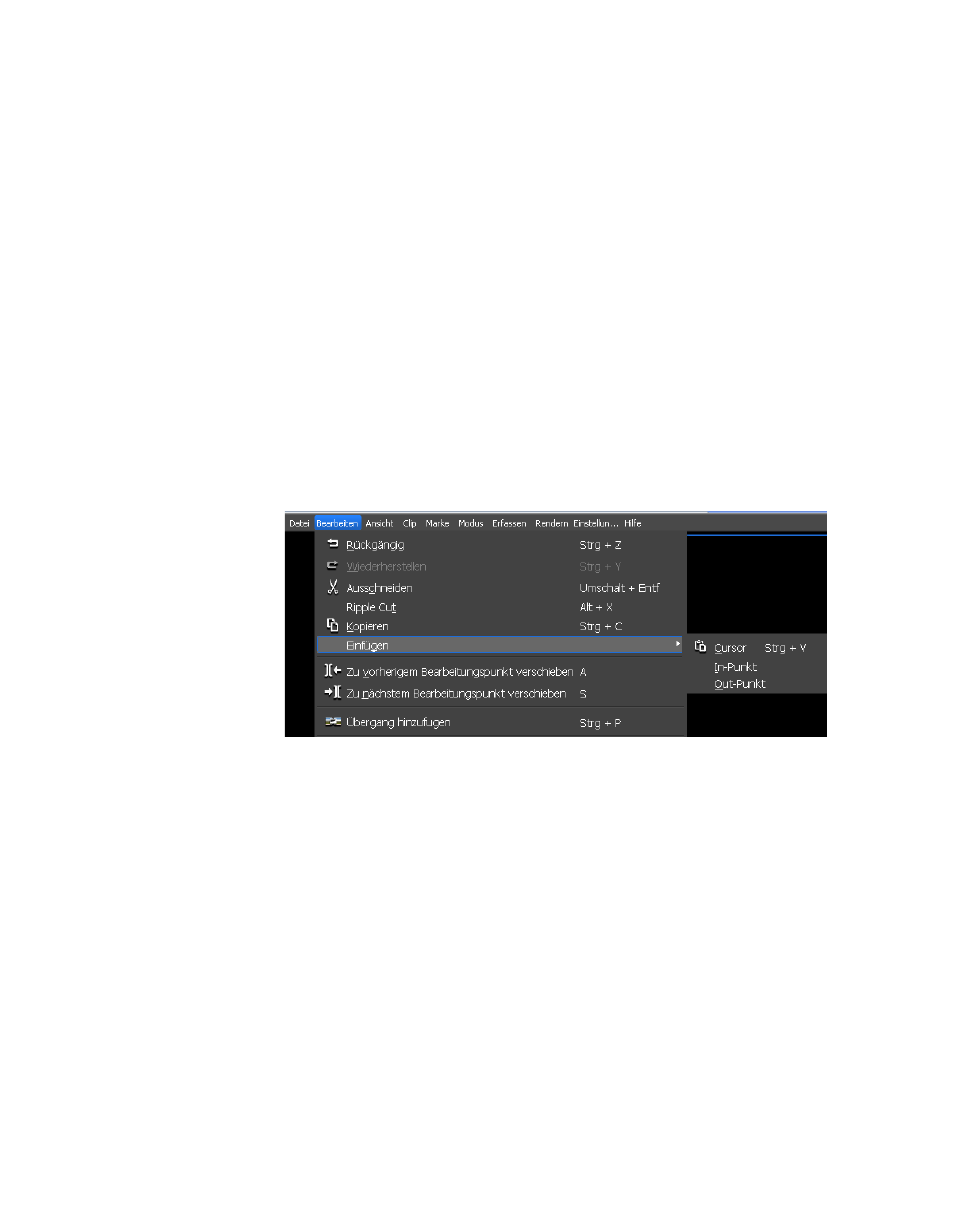
348
EDIUS — Referenzhandbuch
Abschnitt 5 — Arbeiten mit der Timeline
Einfügen an In- und Out-Punkten vorhandener Clips
Führen Sie folgende Schritte aus, um einen Clip an den In- oder Out-
Punkten vorhandener Clips in die Timeline einzufügen:
1.
Wählen Sie einen Clip aus und kopieren, schneiden ihn aus und fügen
ihn in die Zwischenablage ein (mit oder ohne Ripple-Modus).
2.
Wählen Sie den als Basis für das Einfügen zu verwendenden Clip aus.
3.
Wählen Sie in der Menüleiste des Vorschaufensters je nach
gewünschter Position für das Einfügen die Optionsfolge „Bearbeiten“>
“Einfügen“>“In-Punkt“ oder „Bearbeiten“>“Einfügen“>“Out-Punkt“
aus. Siehe
.
•
In-Punkt: Fügt den Clip vor dem In-Punkt des ausgewählten
Basisclips ein.
•
Out-Punkt: Fügt den Clip nach dem Out-Punkt des ausgewählten
Basisclips ein.
Abbildung 361 Menü zum Einfügen von In-/Out-Punkten
Alternative Methode:
Klicken Sie mit der rechten Maustaste auf den Clip, der als Basispunkt
für das Einfügen verwendet werden soll, und wählen Sie im Menü
„Einfügen“>“In-Punkt“ oder „Einfügen“>“Out-Punkt“ aus.
Ersetzen
Sie können einen Clip in der Timeline durch einen Clip ersetzen, der
kopiert oder ausgeschnitten und in die Zwischenablage kopiert wurde
(mit oder ohne Ripple-Modus).
Führen Sie folgende Schritte aus, um einen Clip zu ersetzen:
1.
Wählen Sie einen Clip aus, der als Quelle verwendet wird, und
kopieren ihn bzw. schneiden ihn aus und kopieren ihn in die
Zwischenablage (mit oder ohne Ripple-Modus).