Ersetzen von clipelementen – Grass Valley EDIUS v.5.0 Benutzerhandbuch
Seite 349
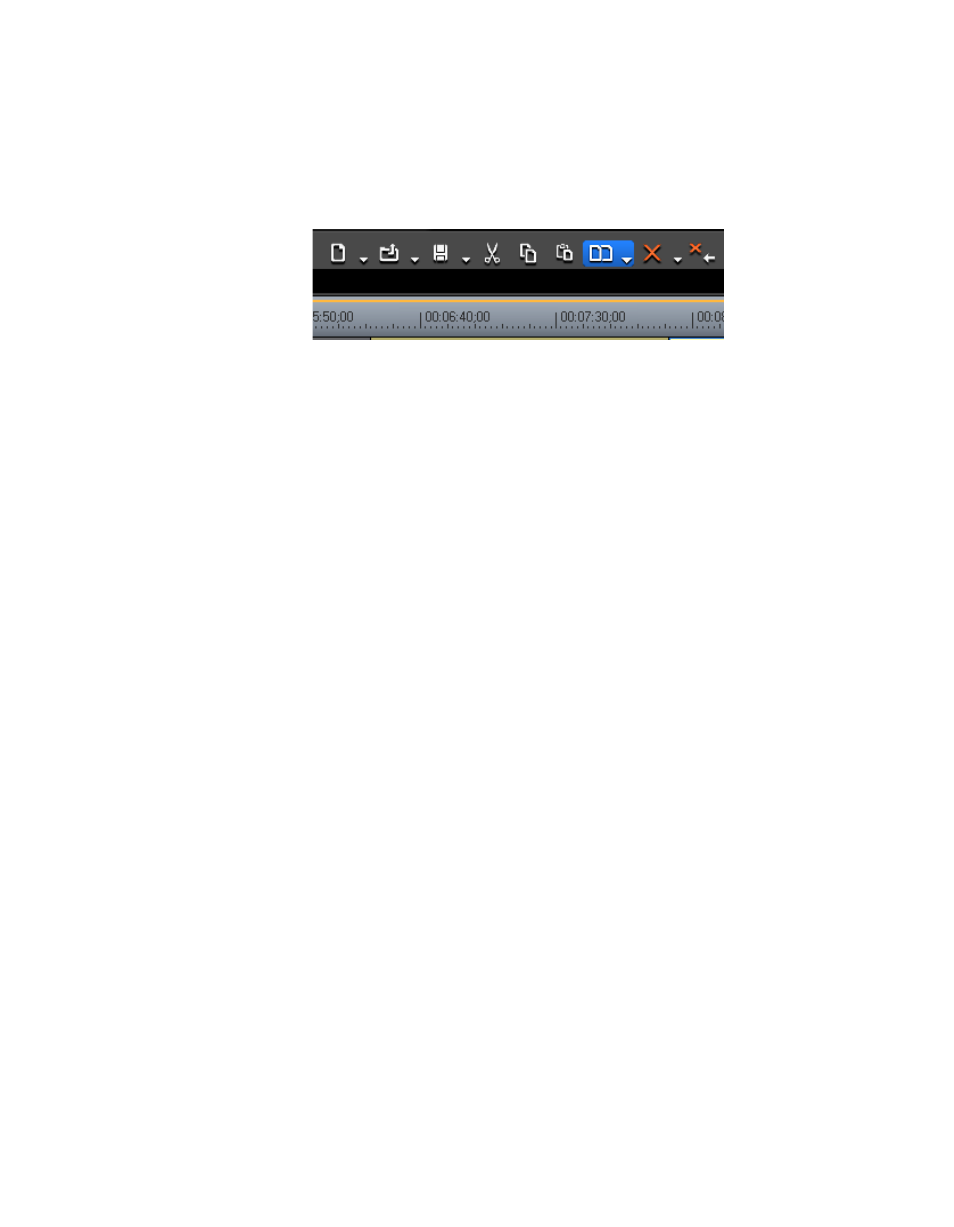
EDIUS — Referenzhandbuch
349
Arbeiten mit Timeline-Clips
2.
Wählen Sie den Clip aus, der ersetzt werden soll, und klicken Sie in
der Timeline auf die Schaltfläche
Clip ersetzen
blau
hervorgehoben).
Abbildung 362 Timeline-Schaltfläche - „Clip ersetzen“
Hinweis: Alle mit dem ersetzten Clip verbundenen Mixer und Filter werden ebenfalls ersetzt.
Alternative Methoden:
•
Klicken Sie auf der Schaltfläche
Clip ersetzen
auf die Listenschaltfläche
[ ], und wählen Sie im Menü die Option „Alle“ aus.
•
Klicken Sie mit der rechten Maustaste auf den Clip, der ersetzt
werden soll, und wählen Sie im Menü „Ersetzen“ aus.
•
Wählen Sie in der Menüleiste des Vorschaufensters
„Bearbeiten“>“Ersetzen“ aus.
•
Drücken Sie die Tastenkombination [
STRG
]+[
R
].
Hinweis: Die Länge des einzufügenden Clips wird automatisch auf Basis der In-Punkte des
ersetzen Clips angepasst. Die Wiedergabegeschwindigkeit wird nicht geändert.
Ersetzen von Clipelementen
Bestimmte Elemente des Clips können ersetzt werden, ohne dass der
gesamte Clip und alle Clipelemente ersetzt werden müssen. Folgende
Elemente können ersetzt werden:
•
Filter
•
Mixer
•
Clip
•
Clip und Filter
Führen Sie folgende Schritte aus, um die Elemente eines Clips
auszuwählen, die ersetzt werden sollen:
1.
Wählen Sie einen Clip aus, der als Quelle verwendet wird,
und kopieren ihn bzw. schneiden ihn aus und kopieren ihn in
die Zwischenablage (mit oder ohne Ripple-Modus).
2.
Wählen Sie den Clip aus, dessen Clipelemente Sie ersetzen möchten.