Öffnen einer eingefügten sequenz, Schließen einer sequenz – Grass Valley EDIUS v.5.0 Benutzerhandbuch
Seite 436
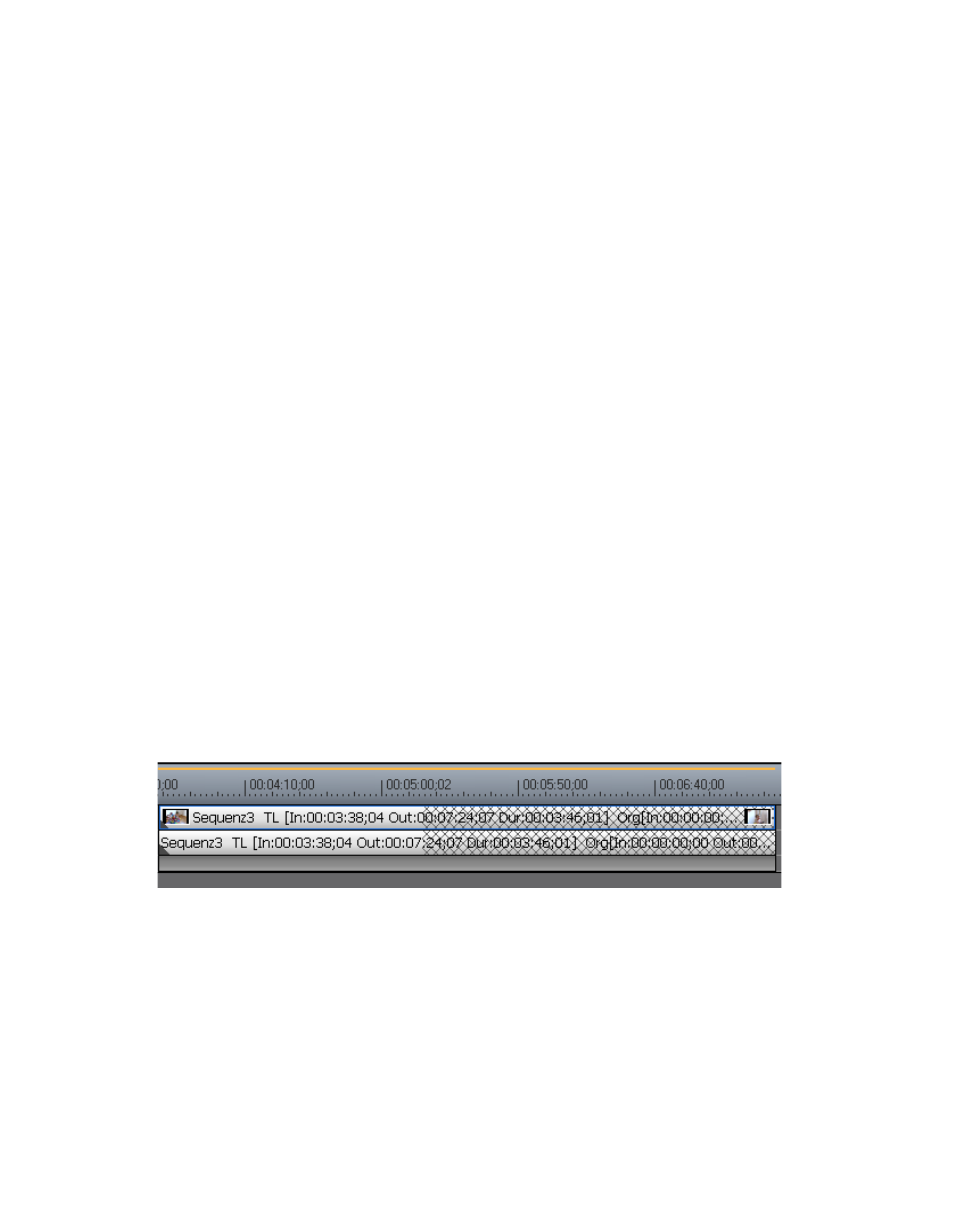
436
EDIUS — Referenzhandbuch
Abschnitt 5 — Arbeiten mit der Timeline
Alternative Methoden:
•
Ziehen Sie den Sequenzclip von der Asset-Bin in die Timeline.
•
Klicken Sie mit der rechten Maustaste auf einen Sequenzclip in
der Asset-Bin, und wählen Sie im Menü die Option „In Timeline
hinzufügen“ aus.
•
Spielen Sie den Timeline-Sequenzclip im Player ab, und klicken
Sie auf die Schaltfläche
In Timeline einfügen
oder
In Timeline überschreiben
.
•
Fügen Sie den im Player angezeigten Clip hinzu, indem Sie die Taste [
E
]
drücken.
Öffnen einer eingefügten Sequenz
Führen Sie einen der folgenden Schritte aus, um eine eingefügte Sequenz
zur Bearbeitung zu öffnen:
•
Doppelklicken Sie auf einen Timeline-Sequenzclip in der Asset-Bin.
•
Doppelklicken Sie auf einen eingefügten Sequenzclip in der Timeline.
•
Klicken Sie mit der rechten Maustaste auf einen Timeline-Sequenzclip
in der Asset-Bin, und wählen Sie im Menü die Option „Sequenz
öffnen“ aus.
Hinweis: Wenn eine eingefügte Sequenz geöffnet wird, wird auch der eingefügte
Sequenzclip in der Host-Sequenz aktualisiert. Wenn die Clips in einer
eingefügten Sequenz getrimmt werden, ändert sich die Länge des
eingefügten Sequenzclips in der Host-Sequenz nicht, seine Anzeige wird
jedoch wie in
dargestellt aktualisiert, um den Gesamtbereich
des getrimmten Clips anzugeben.
Abbildung 473 Eingefügter Clip - Getrimmt
Schließen einer Sequenz
Zum Schließen einer Sequenz klicken Sie mit der rechten Maustaste auf die
Registerkarte der Sequenz, die geschlossen werden soll, und wählen Sie im
Menü die Option „Diese Sequenz schließen“ aus. Siehe
.