Grass Valley EDIUS v.5.0 Benutzerhandbuch
Seite 326
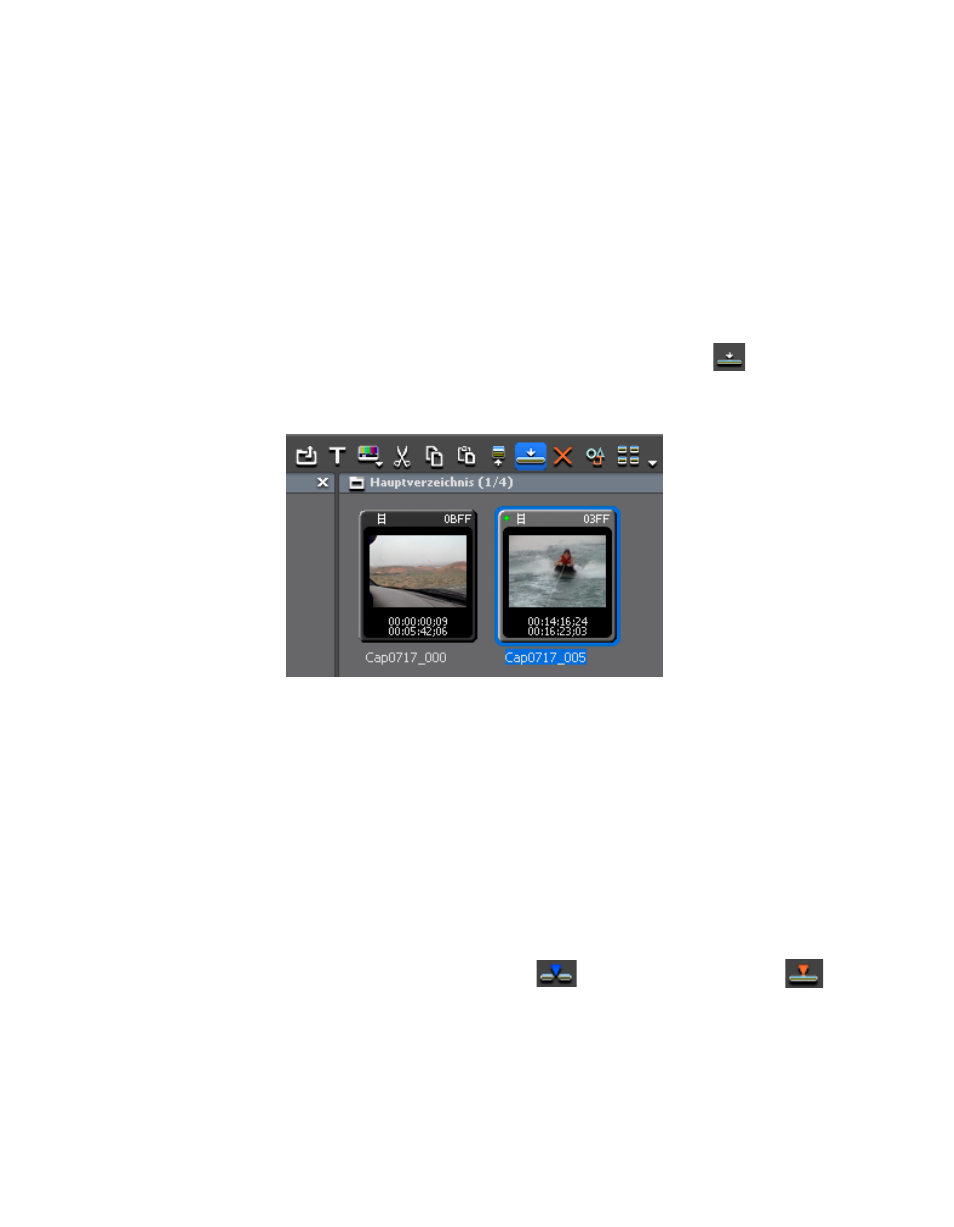
326
EDIUS — Referenzhandbuch
Abschnitt 5 — Arbeiten mit der Timeline
Hinweis: Wenn Videoclips mit Audio auf dieser Spur platziert werden, ist das Audio
deaktiviert.
•
A-Spur: Auf dieser Spur werden Audioclips platziert.
Hinweis: Wenn Videoclips mit Audio auf dieser Spur platziert werden, ist das Video
deaktiviert und nur Audio wird verwendet.
2.
Bewegen Sie den Timeline-Cursor an die Position, an der die Spur
platziert werden soll.
3.
Wählen Sie einen Clip in der Asset-Bin aus, und klicken Sie in
der Asset-Bin auf die Schaltfläche
In Timeline hinzufügen
(siehe
).
Abbildung 329 Asset-Bin - Clip zur Timeline hinzufügen
Der Clip wird der Timeline an der Position des Cursors hinzugefügt.
Alternative Methoden:
•
Drücken Sie die Tastenkombination [
UMSCHALT
]+[
EINGABE
].
•
Ziehen Sie den Clip von der Asset-Bin in die Timeline.
•
Klicken Sie mit der rechten Maustaste auf einen Clip in der Asset-Bin,
und wählen Sie „In Timeline hinzufügen“ aus.
•
Lassen Sie den Clip im Player wiedergeben, und ziehen Sie ihn in die
Timeline.
•
Lassen Sie den Clip im Player wiedergeben, und klicken Sie auf die
Schaltfläche
In Timeline einfügen
oder
In Timeline überschreiben
.
•
Fügen Sie das im Player angezeigte Video in die Timeline ein, indem
Sie die Taste
[E]
drücken.