Einfügen von clips, In- und out-punkte, Setzen von in- und out-punkten in der timeline – Grass Valley EDIUS v.5.0 Benutzerhandbuch
Seite 322
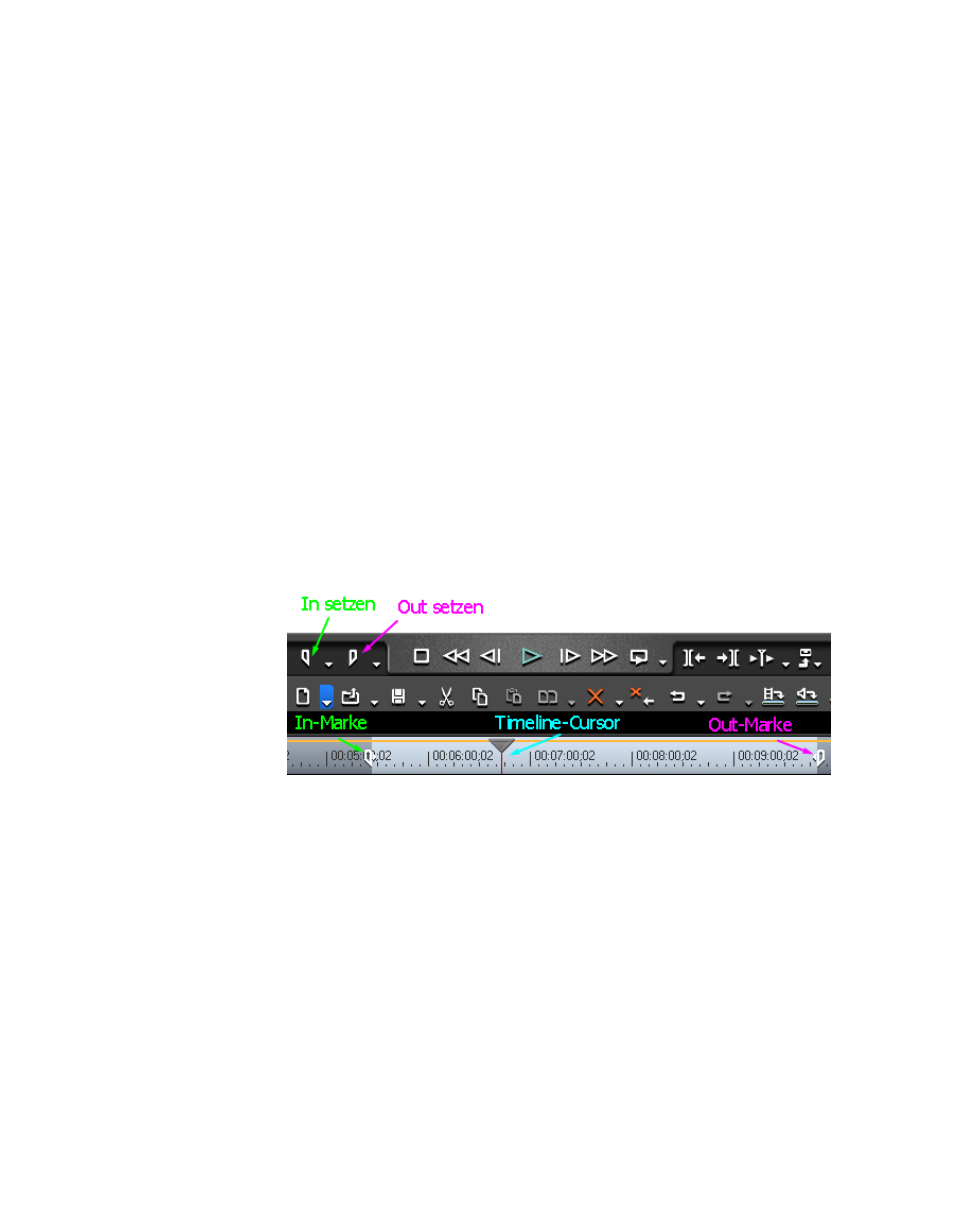
322
EDIUS — Referenzhandbuch
Abschnitt 5 — Arbeiten mit der Timeline
Einfügen von Clips
In- und Out-Punkte
Beim Arbeiten mit Clips in der Timeline ist es oft wünschenswert, In- und
Out-Punkte zu setzen, um nur einen Teil des Clips zu verwenden oder
den Bereich einzuschränken, innerhalb dessen bestimmte Vorgänge
ausgeführt werden.
Setzen von In- und Out-Punkten in der Timeline
Durch Setzen von In- und Out-Punkten in der Timeline können Sie den
Bereich einschränken, in dem bestimmte Vorgänge stattfinden, oder einen
Clip basierend auf den In- und Out-Punkten in der Timeline platzieren.
Führen Sie folgende Schritte aus, um In- und Out-Punkte in der Timeline
zu setzen:
1.
Bewegen Sie den Timeline-Cursor an die Position, an der Sie
den In-Punkt setzen möchten. Siehe
Abbildung 325 Setzen von In- und Out-Punkten in der Timeline
2.
Klicken Sie auf die Schaltfläche
In-Punkt setzen
im Rekorder.
Zum Setzen des In-Punkts können Sie auch wie folgt vorgehen:
•
Klicken Sie mit der rechten Maustaste auf die Zeitskala, und wählen
Sie im Menü „In-Punkt setzen“ aus.
•
Wählen Sie in der Menüleiste des Vorschaufensters die Option
„Marke“, und wählen Sie anschließend „In-Punkt setzen“ im Menü
aus.
•
Drücken Sie auf der Tastatur die Taste
[I]
.
3.
Bewegen Sie den Timeline-Cursor an die Position, an der Sie
den Out-Punkt setzen möchten.
4.
Klicken Sie auf die Schaltfläche
Out-Punkt setzen
im Rekorder.