Match-frame von timeline zu player – Grass Valley EDIUS v.5.0 Benutzerhandbuch
Seite 420
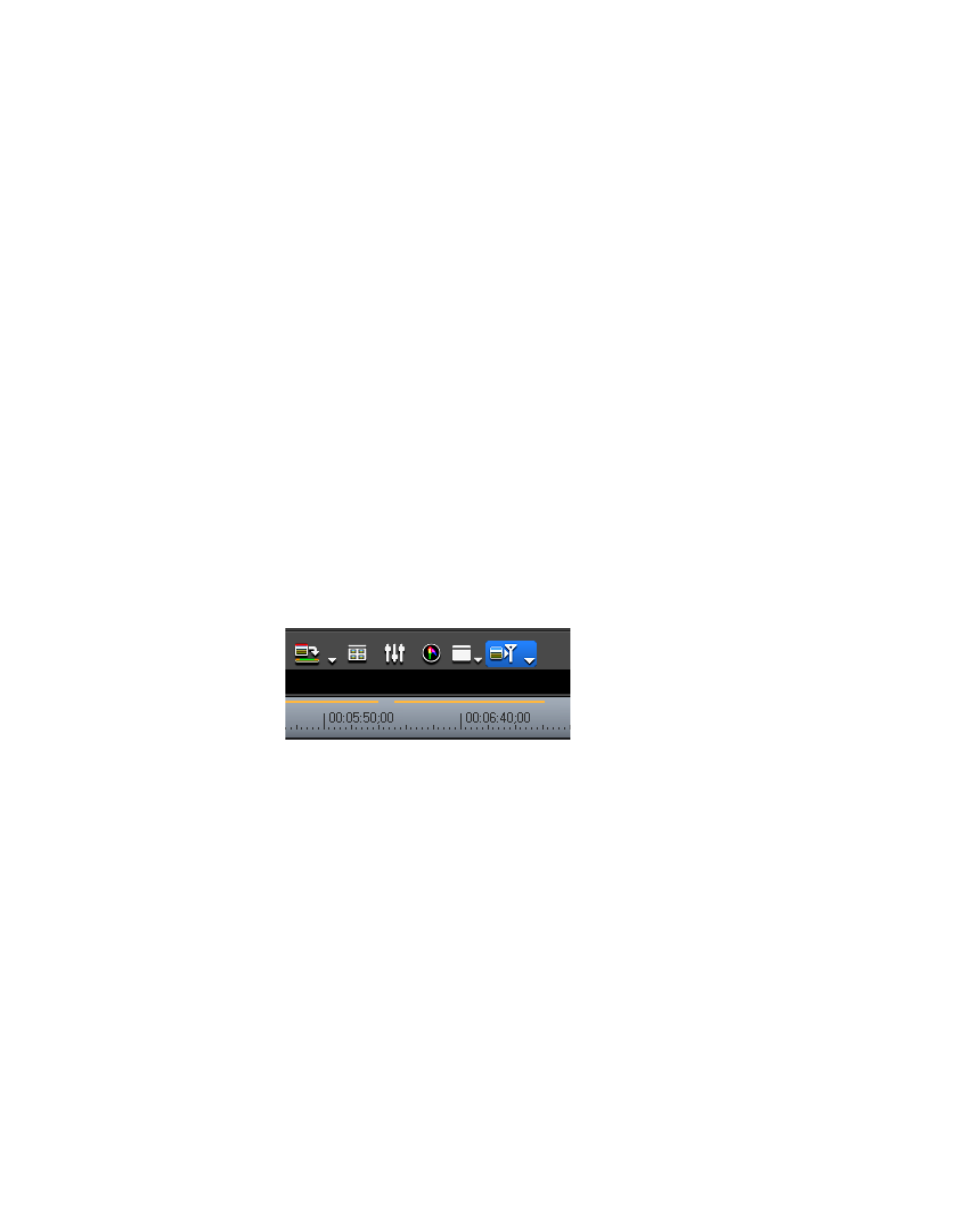
420
EDIUS — Referenzhandbuch
Abschnitt 5 — Arbeiten mit der Timeline
Zugehörige Funktion:
Führen Sie einen der folgenden Schritte aus, um nach Clips in der Asset-Bin
zu suchen, die dem Bild im Player entsprechen:
•
Klicken Sie auf die Listenschaltfläche [ ] auf der Schaltfläche
Match-Frame - Player>Rekorder
, und wählen Sie im Menü die Option
„Bin durchsuchen“ aus.
•
Drücken Sie die Tastenkombination [
UMSCHALT
]+[
STRG
]+[
F
].
Match-Frame von Timeline zu Player
Führen Sie folgende Schritte aus, um zum selben Bild im Player(egal, ob
die Quelle ein externes Gerät oder eine Datei ist) wie zum aktuellen Bild im
Rekorder (Timeline) zu wechseln:
1.
Bewegen Sie den Timeline-Cursor zum Bild, zu dem im Player
gewechselt werden soll.
2.
Klicken Sie in der Timeline oder im Rekorder auf die Schaltfläche
Master-Clip anzeigen
blau hervorgehoben).
Hinweis: Durch Drücken der Tastenkombination [ALT]+[F] wird diese Funktion
auch aufgerufen.
Abbildung 453 Timeline-Schaltfläche „Master-Clip anzeigen“
Das entsprechende Bild wird im Player angezeigt.
Hinweis: Wenn das Bild bzw. der Timecode, das/den Sie abgleichen, Teil eines
Übergangs zweier überlappender Clips in der Timeline ist, wird in
festgelegt, ob das abgeglichene Bild bzw. der
abgeglichene Timecode vom Clip vor oder nach dem Übergang stammt.
Hinweis: Die Schaltfläche Master-Clip anzeigen ist nicht in den Standardeinstellungen
im Rekorder oder in der Timeline. Weitere Informationen zum Hinzufügen
von Schaltflächen finden Sie in
Einstellungen für Schaltflächen auf Seite 152
Alternative Methode:
oben die Quelle im Player an, klicken Sie auf die
Listenschaltfläche [ ] auf der Schaltfläche
Master-Clip anzeigen
, und wählen
Sie im Menü die Option „Match-Frame - Rekorder“>“Player“ aus.