Rolling-trimmen, Rolling-trimmen auf seite 401 – Grass Valley EDIUS v.5.0 Benutzerhandbuch
Seite 401
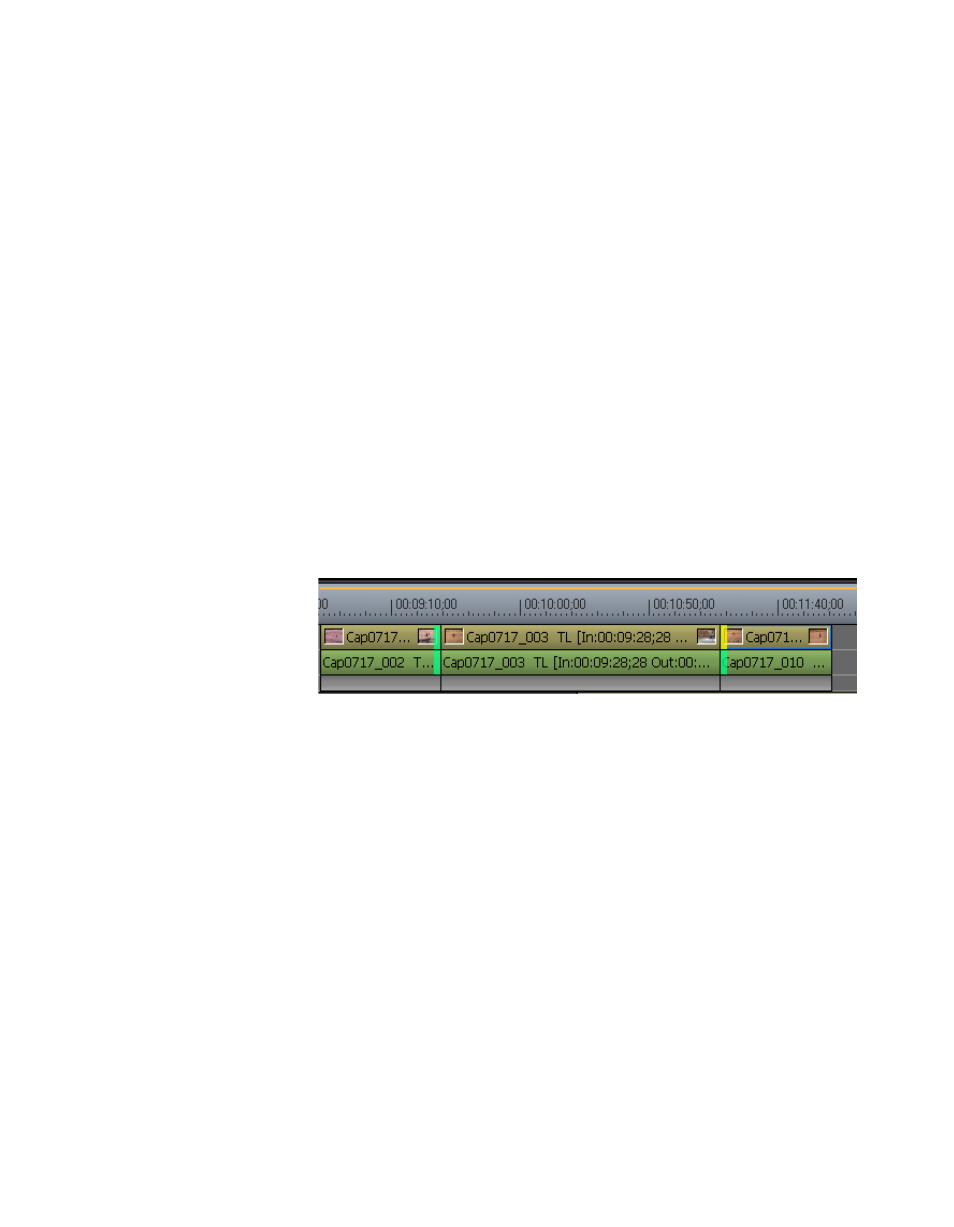
EDIUS — Referenzhandbuch
401
Trimmen von Clips
Rolling-Trimmen
Durch Rolling-Trimmen werden die Start- und Endpunkte von Clips vor und
nach dem ausgewählten Clip verschoben. Die Länge des ausgewählten Clips
sowie auch die Gesamtlänge aller Clips bleibt unverändert.
Bei aktiviertem Ripple-Modus ist das Rolling-Trimmen nicht zulässig,
wenn kein Randbereich zwischen dem Clip, der getrimmt werden soll,
und den angrenzenden Clips vorhanden ist. Wenn Clips mit einem
Randbereich getrimmt werden, kann das Trimmen nur bis zu einer
Länge des Randbereichs erfolgen.
1.
Klicken Sie bei gedrückter Taste [
STRG
] an das Ende (Out-Punkt)
des Clips vor dem Clip, der getrimmt werden soll, und an den Anfang
(In-Punkt) des Clips nach dem Clip, der getrimmt werden soll.
Die Farbe des Schnittpunkts wechselt auf grün oder gelb und die Trimmen-
Funktion ist aktiviert. Siehe
.
Hinweis: Sie können auch die Schnittpunkte an den Enden des Clips auswählen, die
dem Timeline-Cursor in der ausgewählten Spur am nächsten sind, indem Sie
im Trimmen-Fenster auf die Schaltfläche Trimmen - Roll auswählen klicken.
Abbildung 428 Rolling-Trimmen - Clip-Auswahl
2.
Verschieben Sie den Cursor auf den In- oder Out-Punkt des Clips,
für den Rolling-Trimmen durchgeführt wird.
Die Form des Mauszeigers ändert sich wie in
gezeigt.
3.
Ziehen Sie den Cursor nach links oder rechts, um die Position des Clips
zu ändern.
Beim Ziehen des Clips werden die benachbarten Clips verkürzt oder
verlängert, aber die Gesamtlänge aller Clips bleibt unverändert.
Hinweis: Sie können eine Feinanpassung in Einheiten von einem oder zehn Bildern
vornehmen, indem Sie die Trimmen-Schaltflächen im Trimmen-Fenster oder
die entsprechenden Tastaturkürzel verwenden. Weitere Details finden Sie in
Schaltflächen für das Arbeiten im Trimmen-Modus auf Seite 382
.