Grass Valley EDIUS v.5.0 Benutzerhandbuch
Seite 396
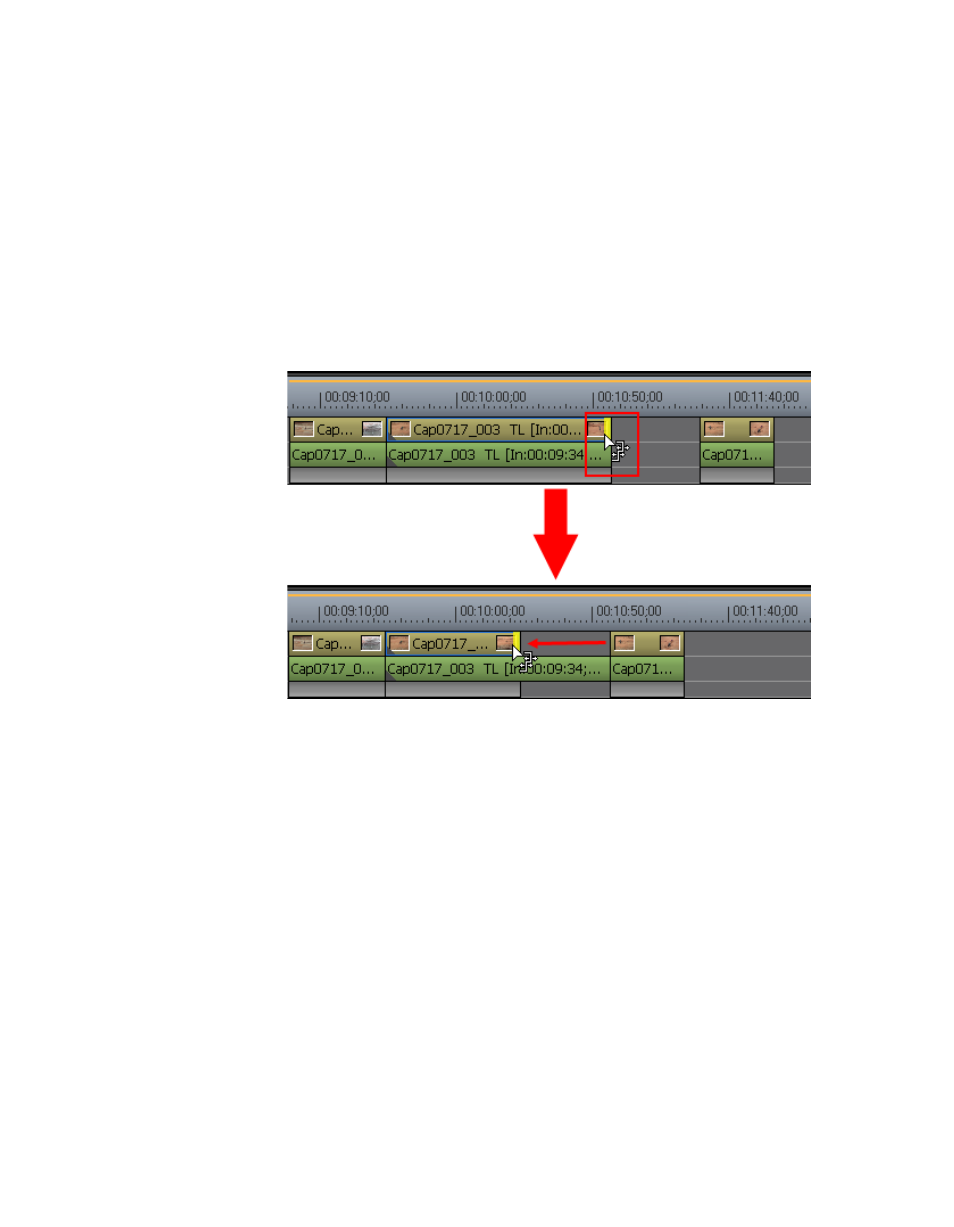
396
EDIUS — Referenzhandbuch
Abschnitt 5 — Arbeiten mit der Timeline
2.
Verschieben Sie den Cursor zum Schnittpunkt.
Die Form des Mauszeigers ändert sich wie in
gezeigt.
3.
Ziehen Sie den Cursor nach links oder rechts, um den Clip am
Endpunkt zu trimmen.
Hinweis: Sie können eine Feinanpassung in Einheiten von einem oder zehn Bildern
vornehmen, indem Sie die Trimmen-Schaltflächen im Trimmen-Fenster oder
die entsprechenden Tastaturkürzel verwenden. Weitere Details finden Sie in
Schaltflächen für das Arbeiten im Trimmen-Modus auf Seite 382
.
Abbildung 421 Split-Trimmen
Alternative Methode:
1.
Halten Sie die Taste [
ALT
] gedrückt, und klicken Sie an den Anfang
(In-Punkt) oder das Ende (Out-Punkt) des Video- oder Audioanteils
eines Clips.
2.
Bewegen Sie den Timeline-Cursor an die Position, an der der Clip
getrimmt werden sollte.
3.
Drücken Sie das entsprechende Tastaturkürzel, um das Split-Trimmen
vom Anfang des Clips bis zur Position des Cursors oder vom Ende des
Clips bis zur Position des Cursors durchzuführen:
•
[
UMSCHALT
]+[
N
]: Split-Trimmen von der In-Punkt-Seite des Clips
•
[
UMSCHALT
]+[
M
]: Split-Trimmen von der Out-Punkt-Seite des Clips
Ein Beispiel hierzu finden Sie in
•
[
UMSCHALT
]+[
ALT
]+[
N
]: Split/Ripple-Trimmen von der In-Punkt-Seite
des Clips